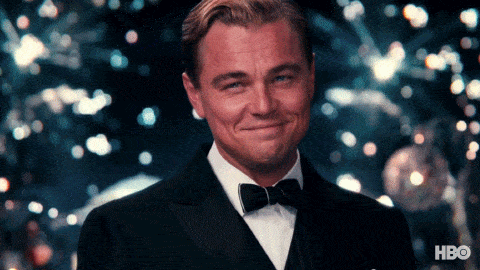Woocommerce Store Integration
Here is what you need to know to process your shop receipts, extract transactions, and integrate them back into your WordPress store powered by Woocommerce.
If the step-by-step tutorial fails to load or appears weird, you may access it here
1. Go to Setup Automated Order Updates in your admin dashboard — Click on Connect Store to emailreceipts.io - WordPress
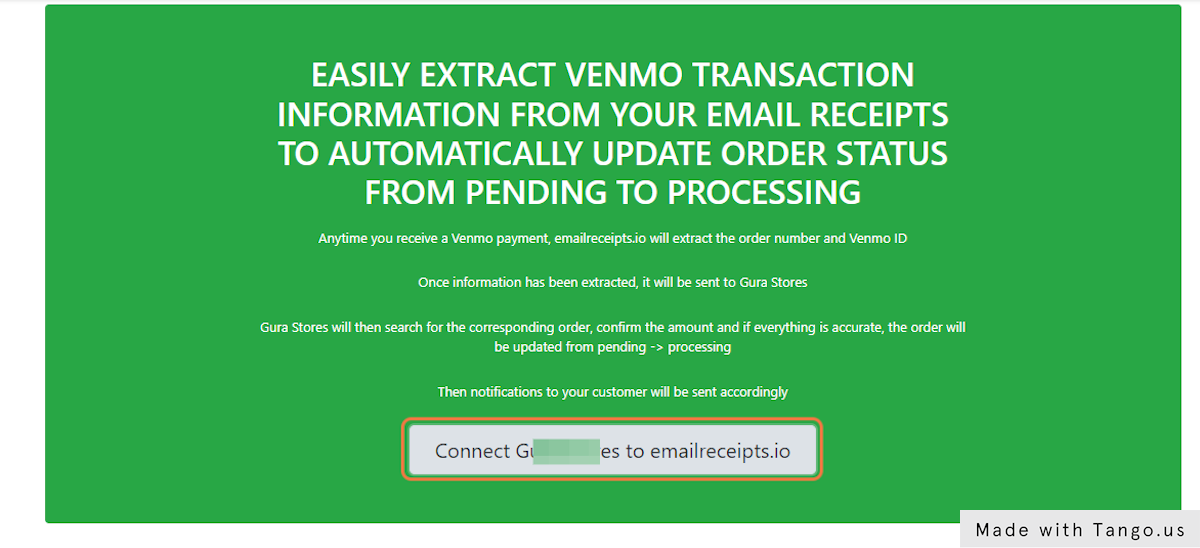
3. Update any information that might be missing
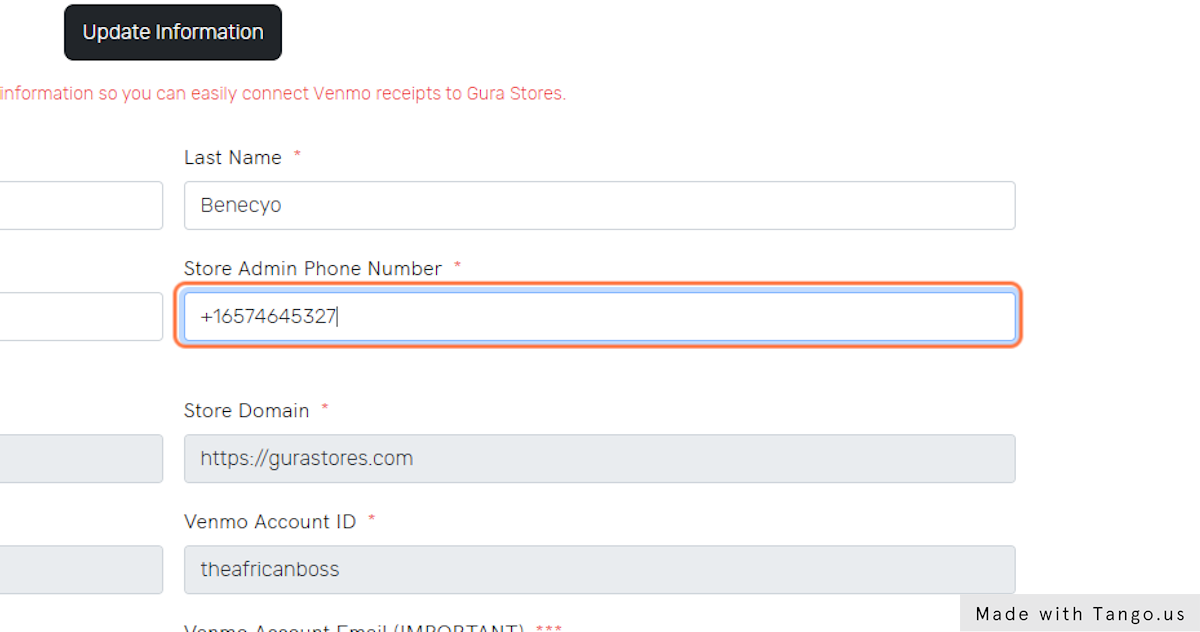
4. Click on Connect Store once all information has been entered correctly
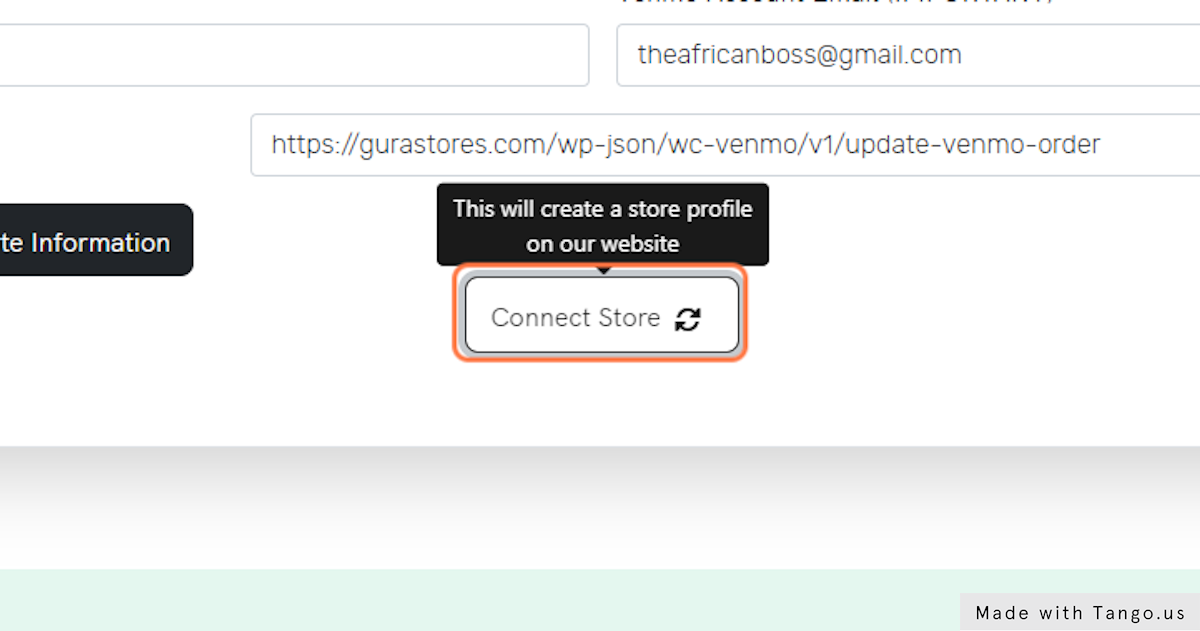
5. Read the instructions carefully telling you what email to forward for extraction
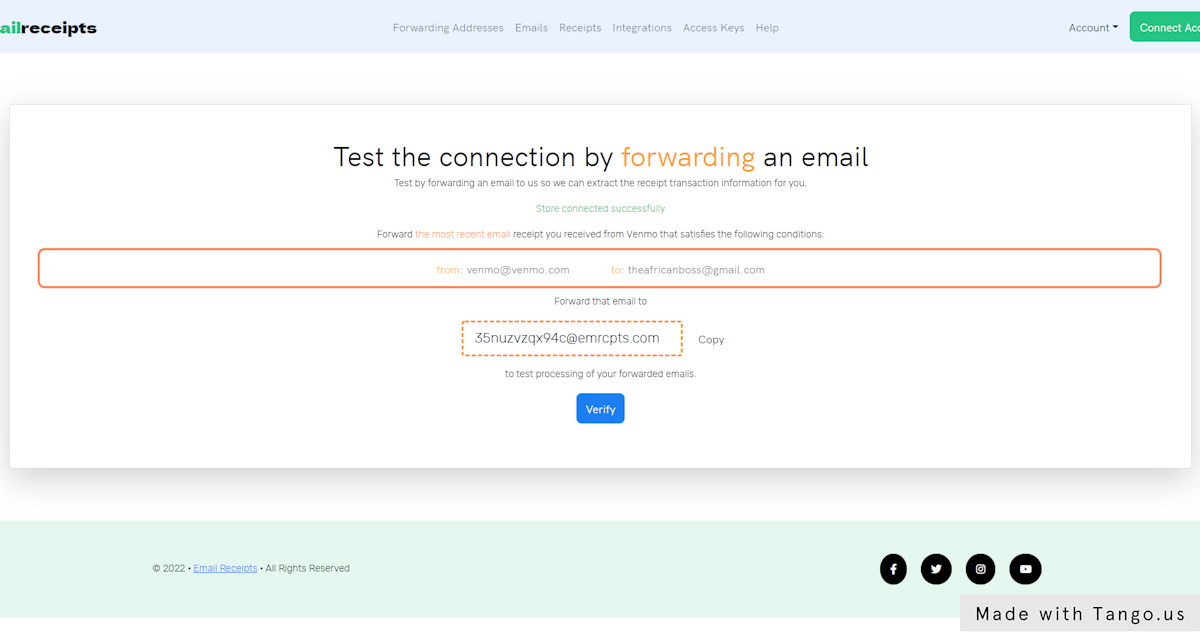
6. Copy your generated email address "*****@emrcpts.com" linked to your financial institution
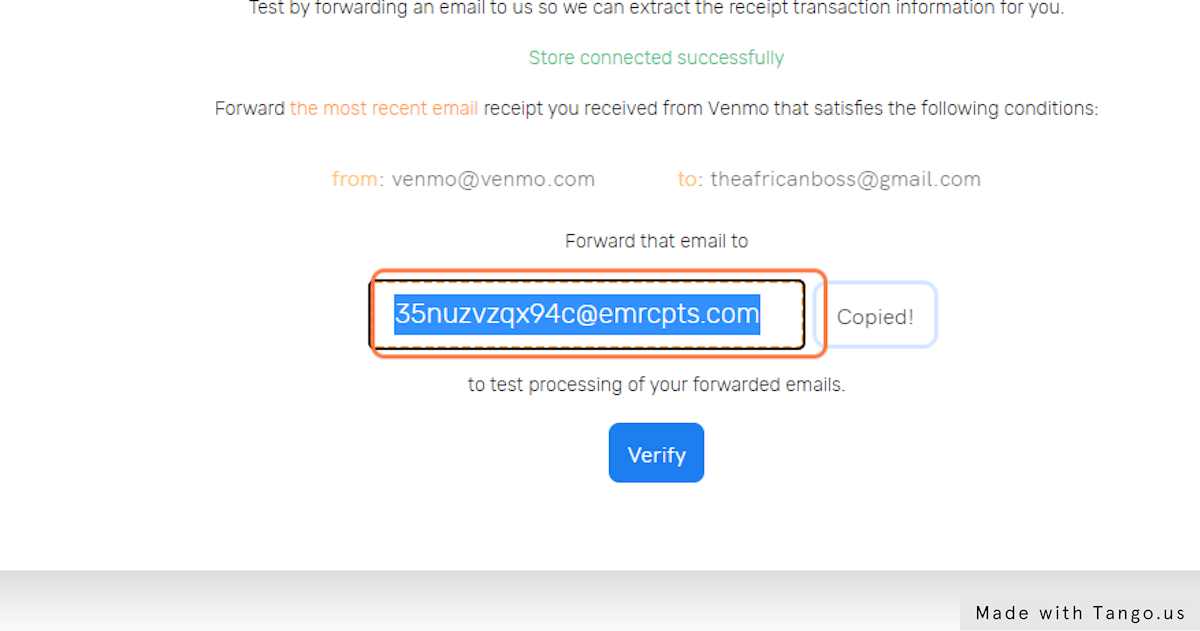
7. Go to the mailbox where you receive email receipts from your financial institution - example: Gmail
8. Click on Advanced search options
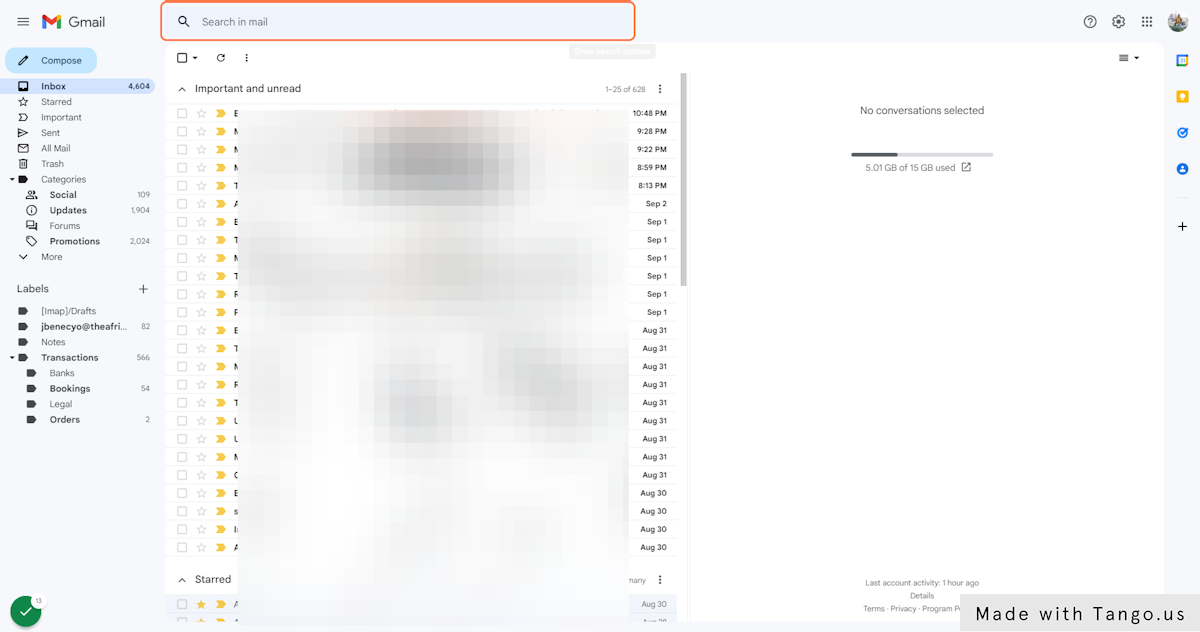
9. Type in the financial institution email address as provided in the emailreceipts.io forwarding email instructions
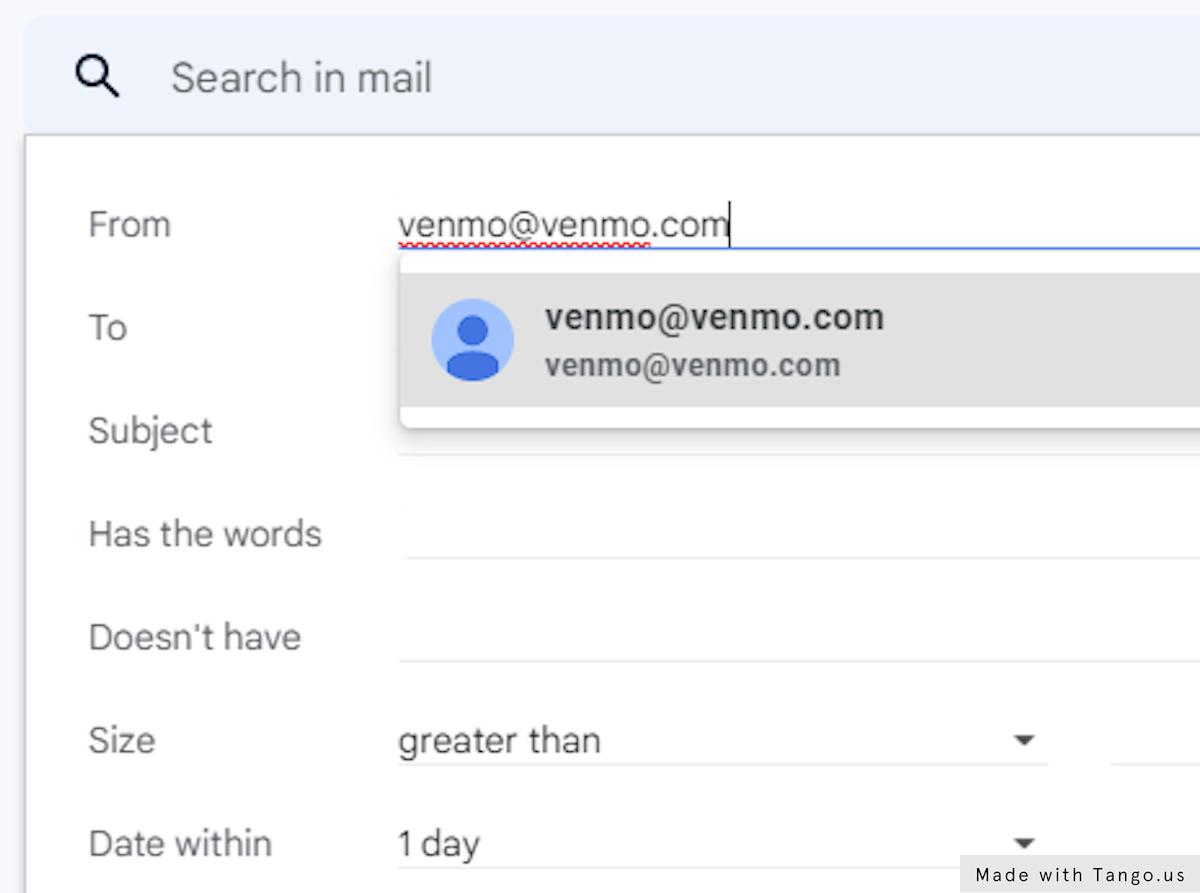
10. Check again the instructions if necessary
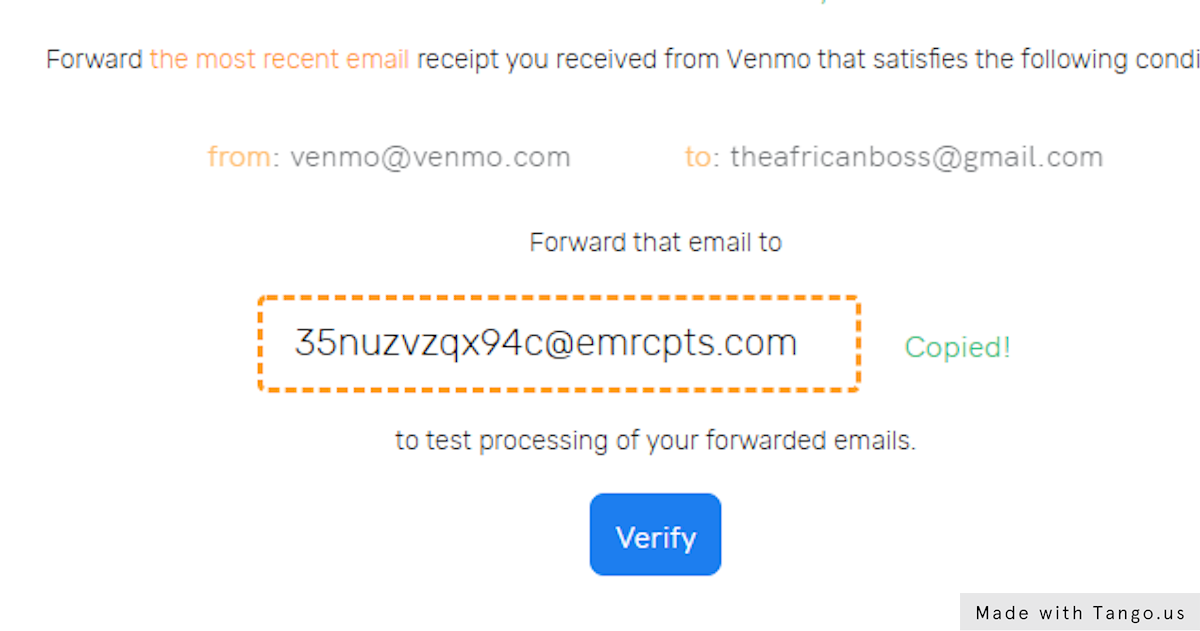
11. Depending on the case, you might add keywords in your advanced search to narrow down your search to only emails containing transactions for example emails containing the subject "paid you" (use the double quotes to emphasize those exact words in that order)
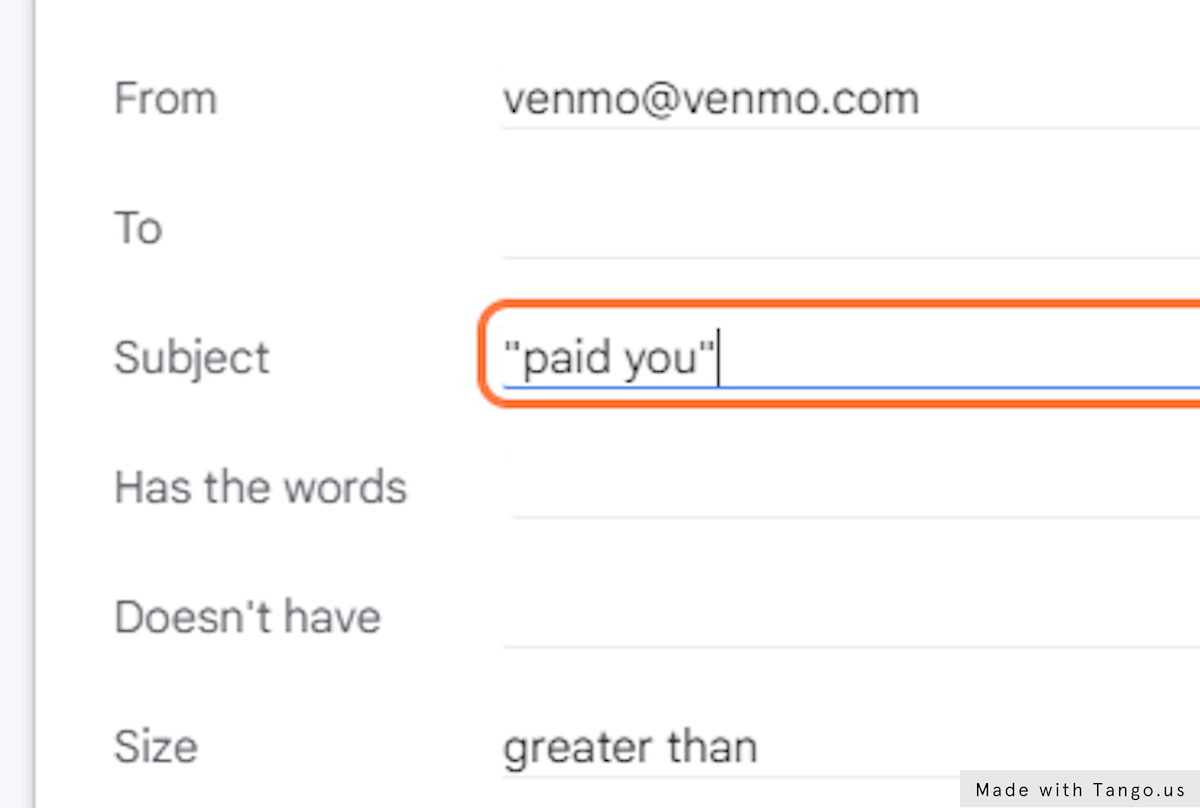
12. Once done with filtering, click on "Search"
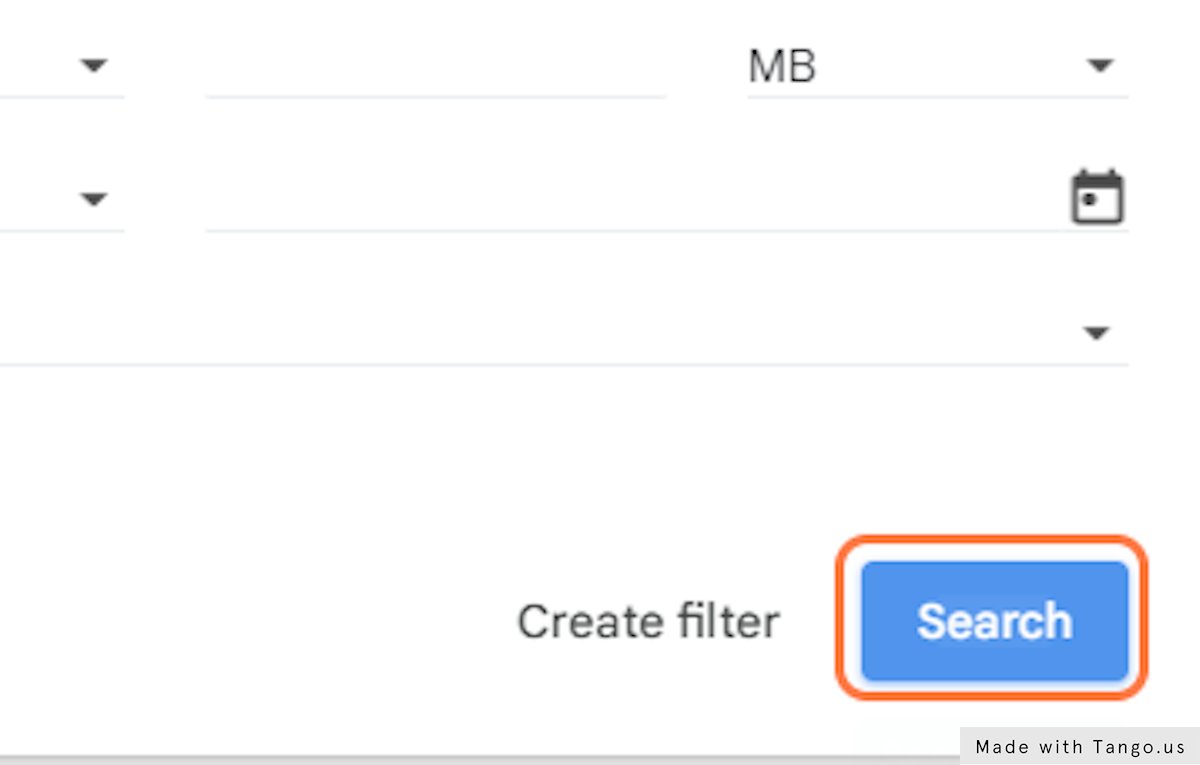
13. Click on the most recent email that corresponds to the emailreceipts.io instructions
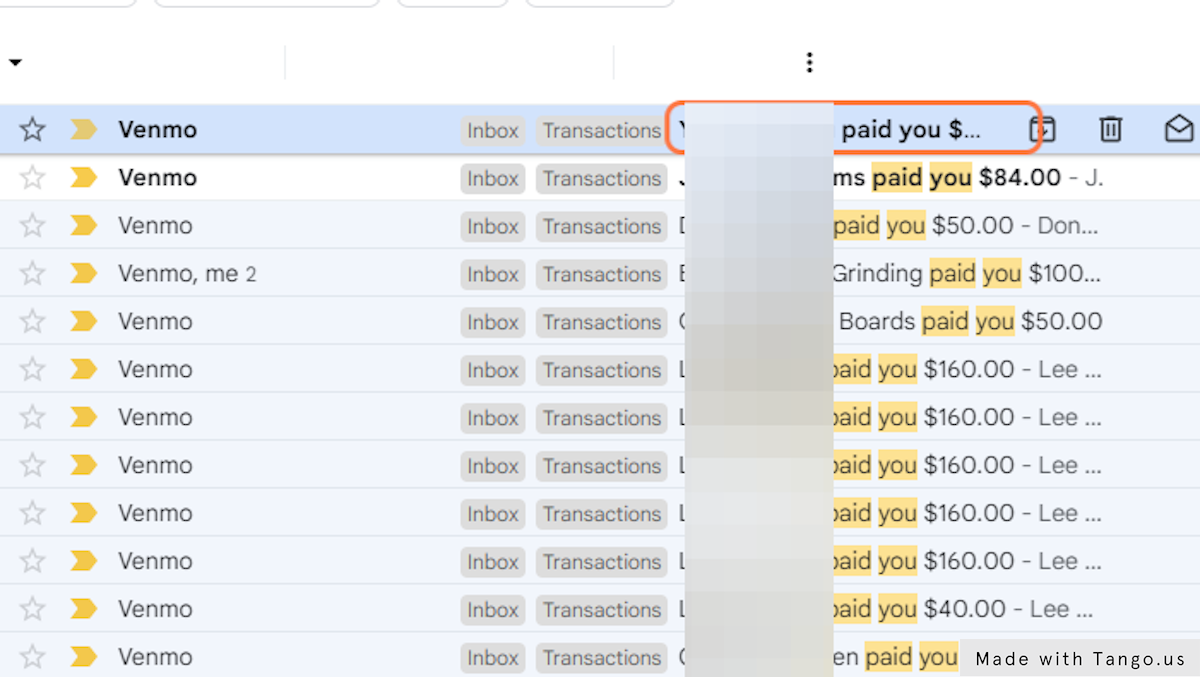
14. Click on Forward
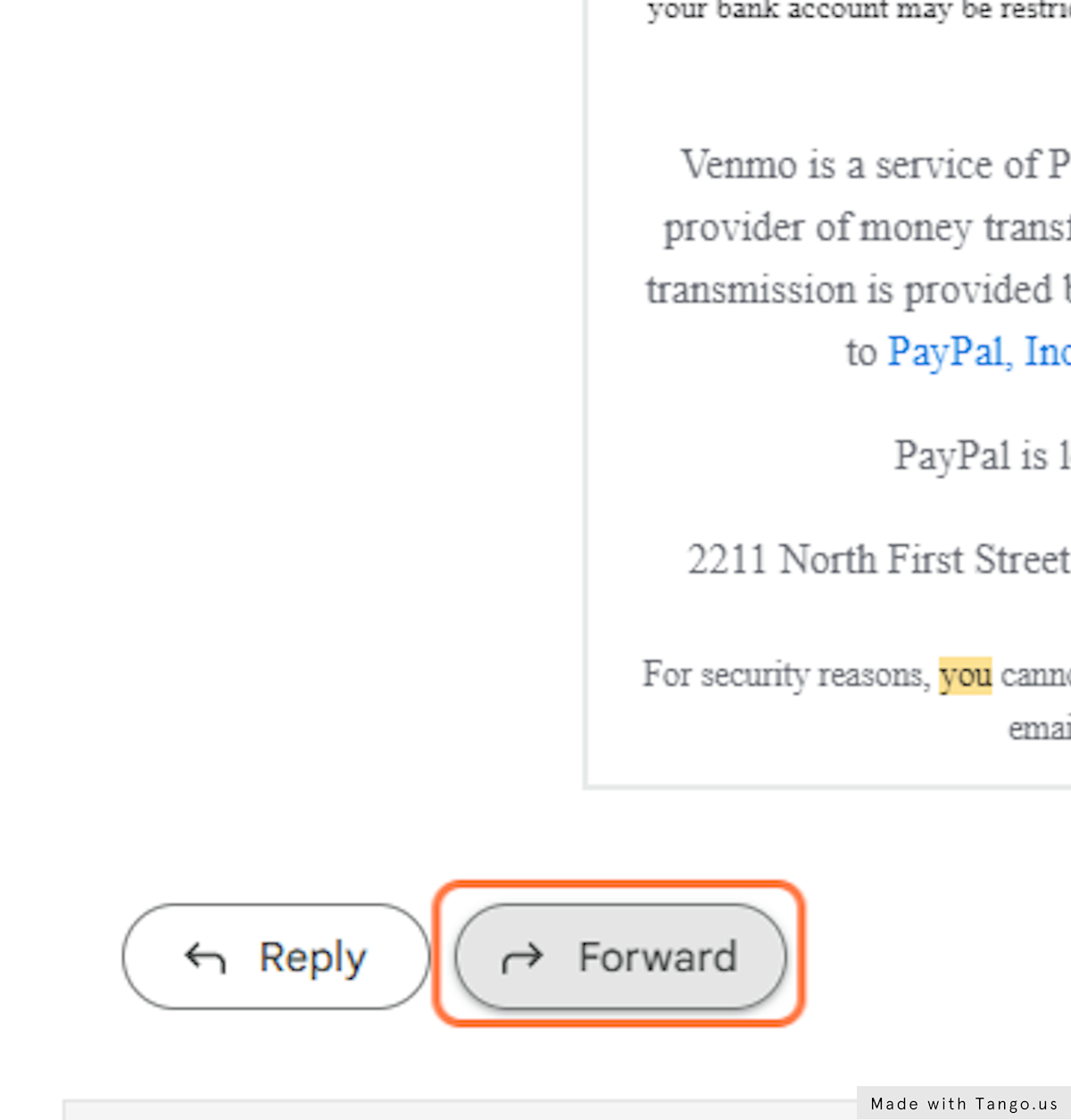
15. Copy your generated email address "*****@emrcpts.com" linked to your financial institution
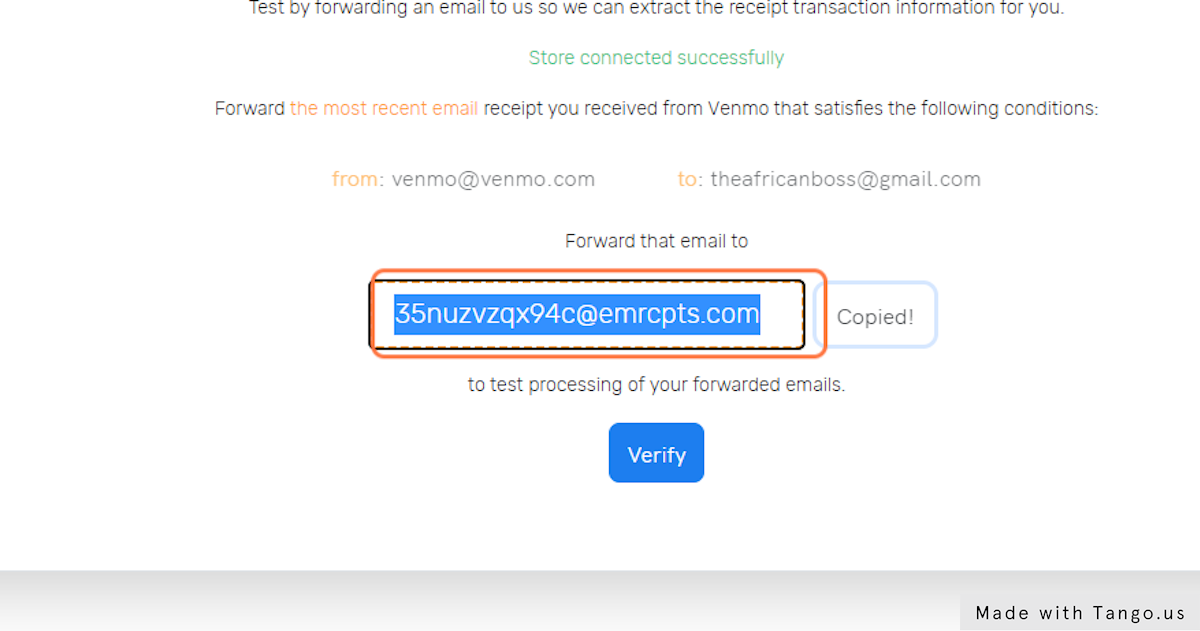
16. Forward the email receipt to "*****@emrcpts.com"
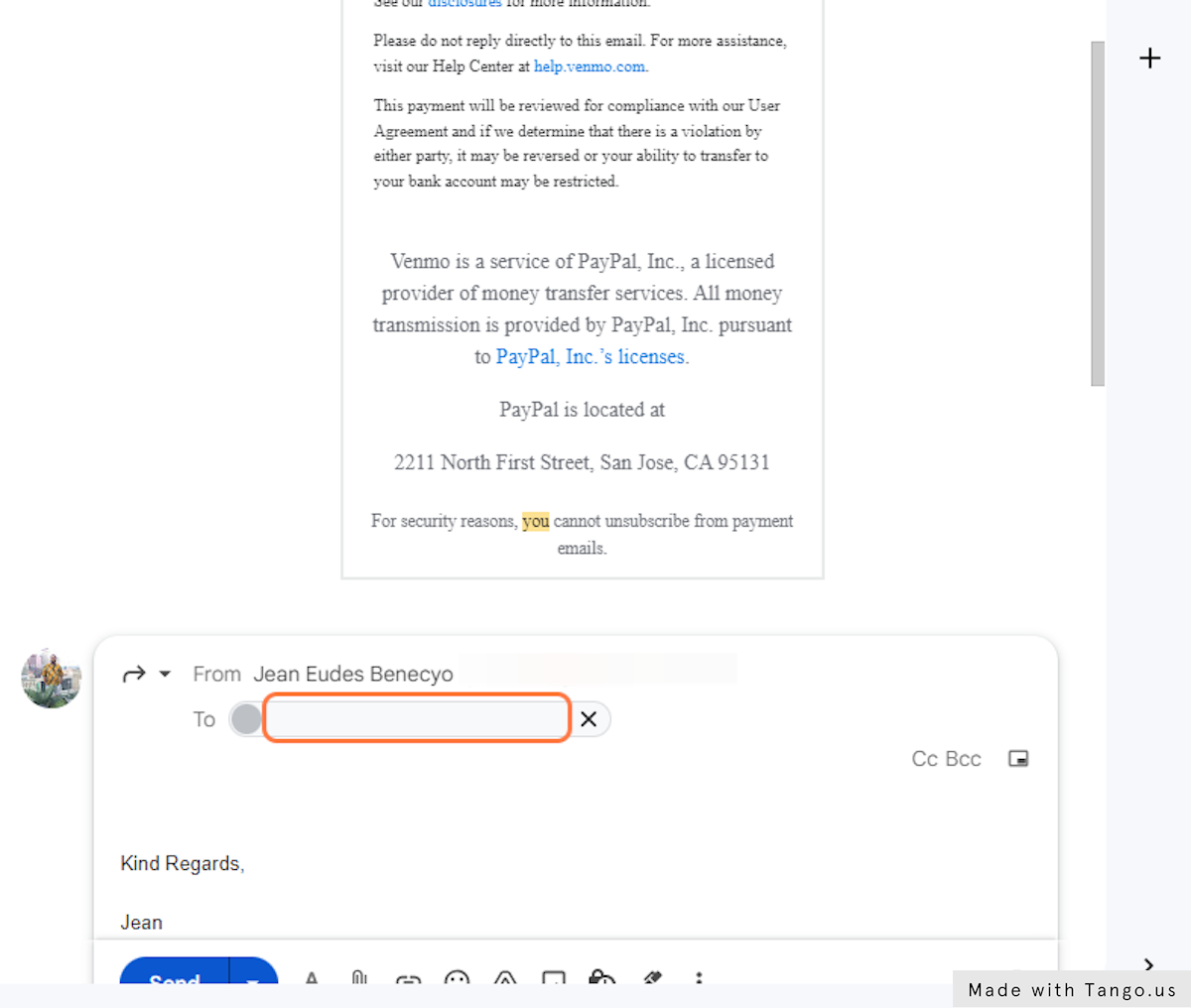
17. Click on Send to forward the email receipt to "*****@emrcpts.com"
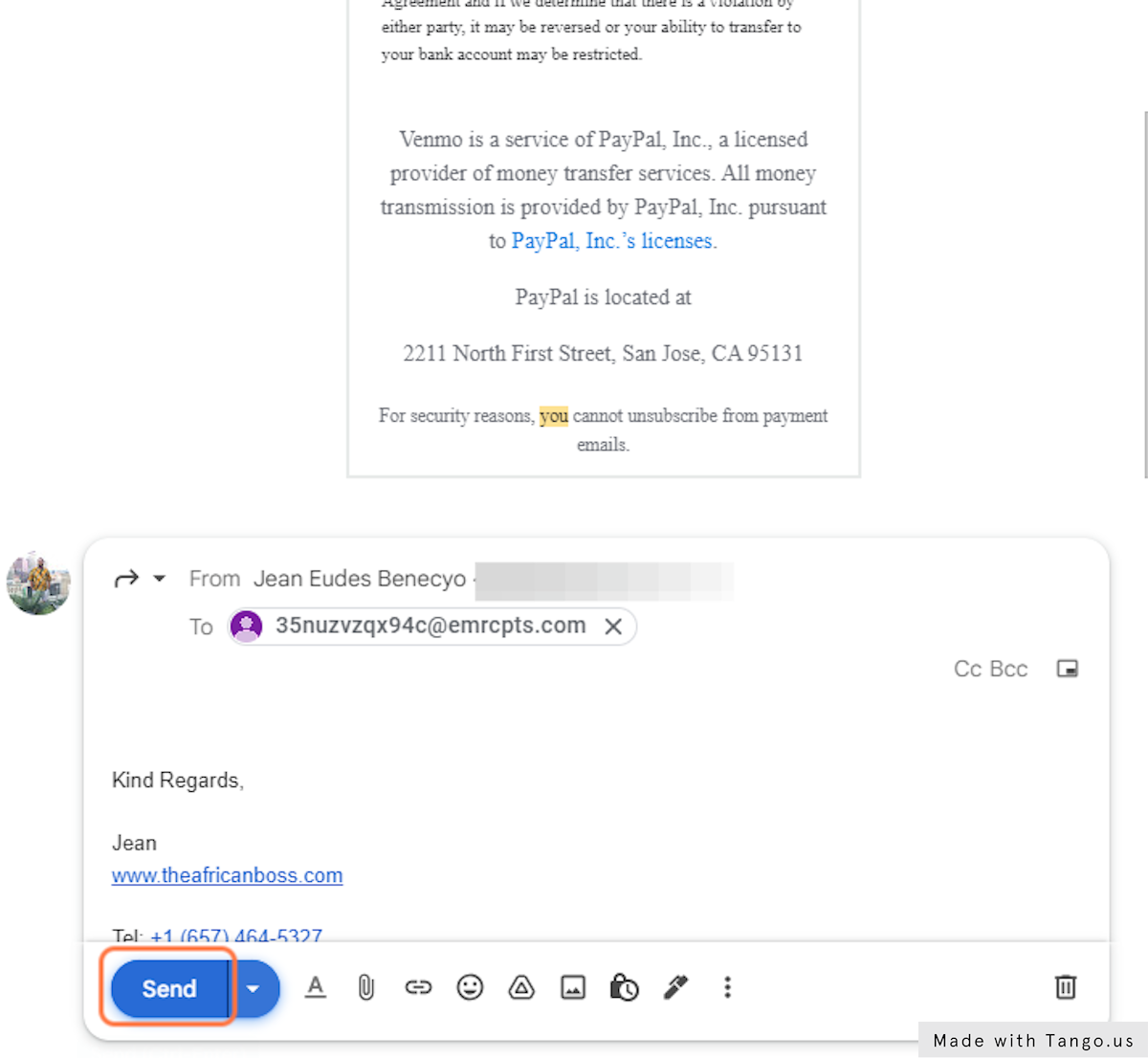
18. Go back to emailreceipts.io and click on Verify to verify that the email receipt has been processed
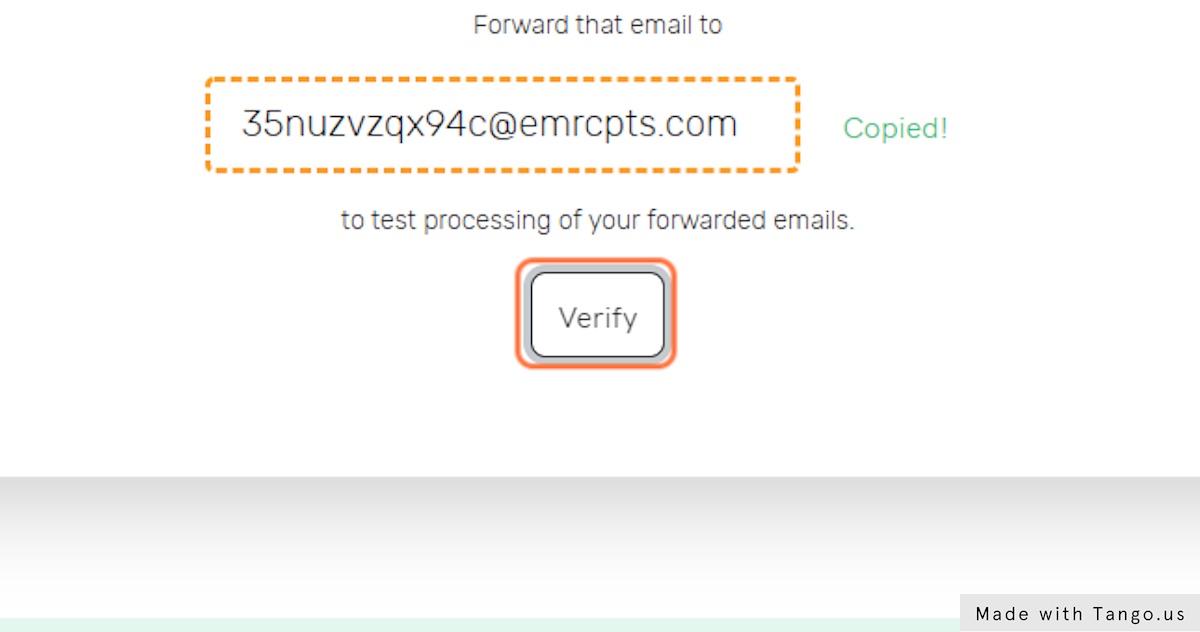
19. You should see 0 or 1 Receipt(s) found depending on whether the receipt has been processed yet or not
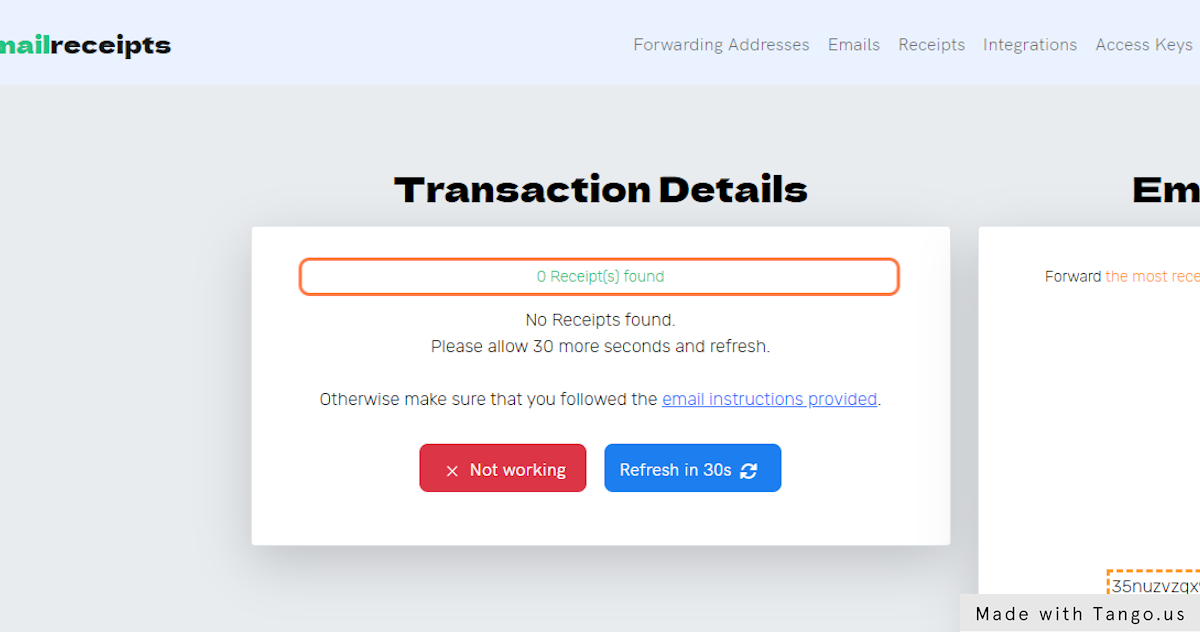
20. If the receipt has not yet been processed, click on Refresh
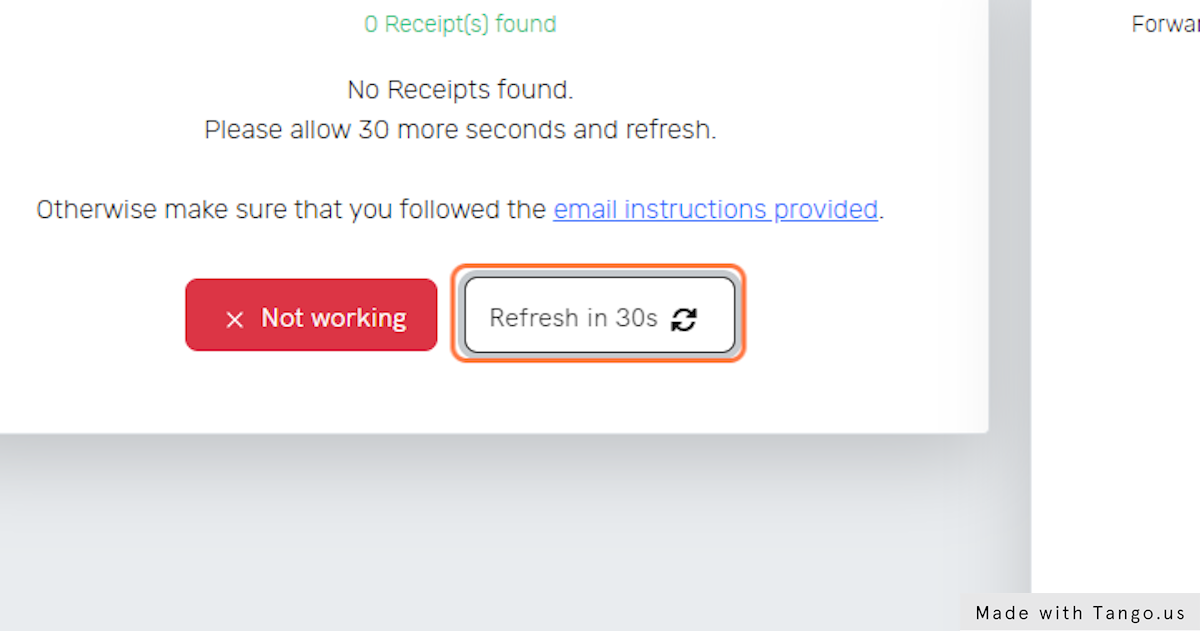
21. If it takes longer than 1min, click on Not working to check if the email was received and if it wasn't make sure that you sent it to the right email (you may also contact us if confused)
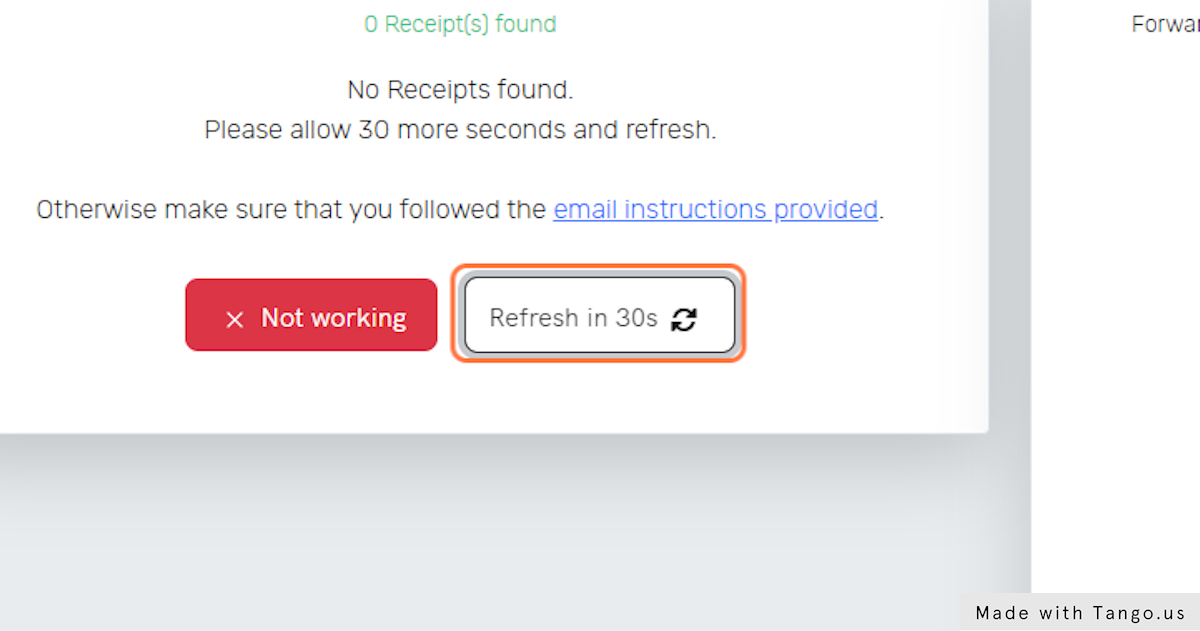
22. Usually email receipt processing takes 10-30s so eventually you should see that a receipt has been found
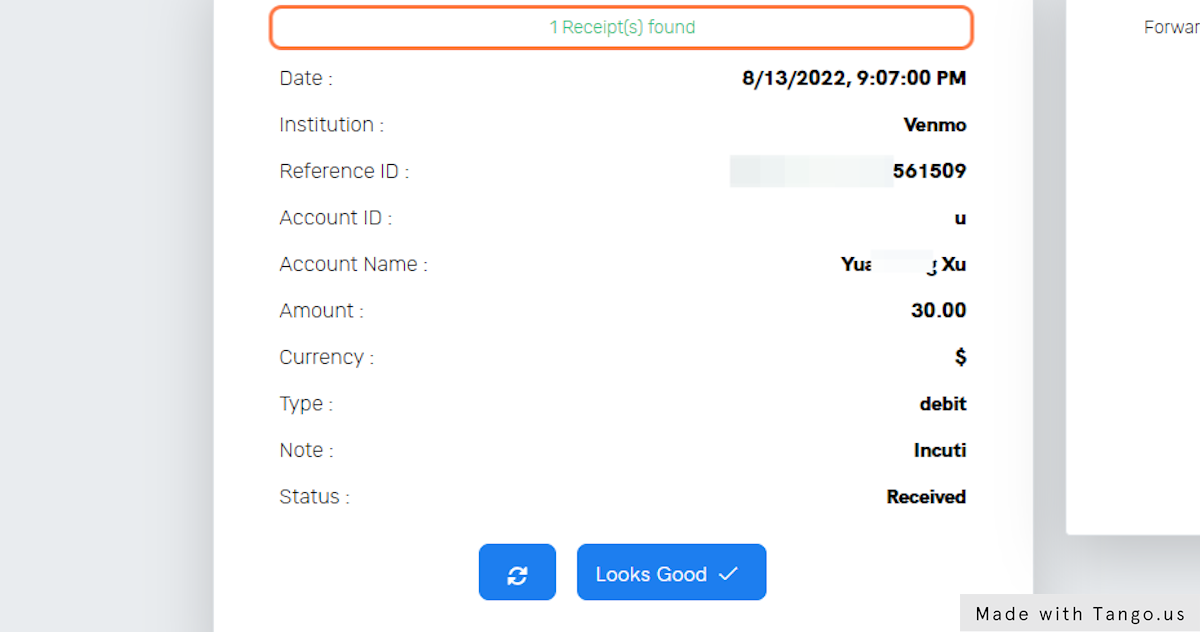
23. Click on Looks Good to move to the next step
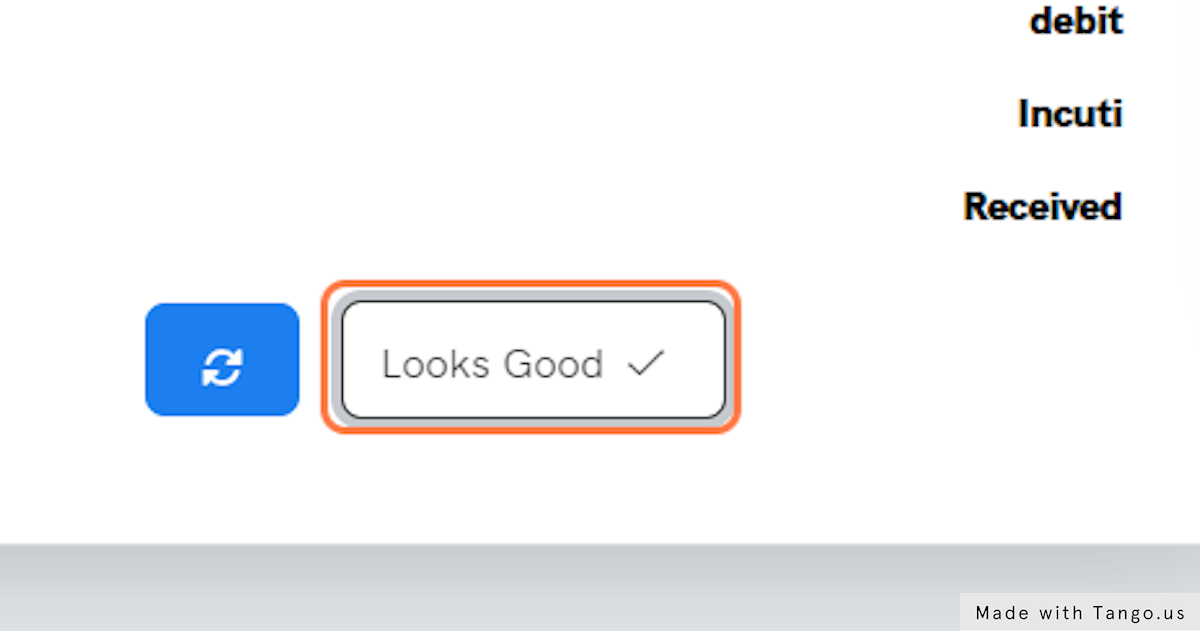
24. Click on Connect through email forwarding if you want your mailbox to forward email receipts to emailreceipts.io
Depending on your financial institution, you may choose to add the *****@emrcpts.com address as an additional notification email (meaning that the email gets notified as an additional email anytime your financial institution sends an email) or you might decide instead to do it from your mailbox where you can filter exactly what types of emails to forward to emailreceipts.io
Most financial institutions do not send sensitive information through emails, so if yours does, you might want to use the advanced filter to only forward the receipts.
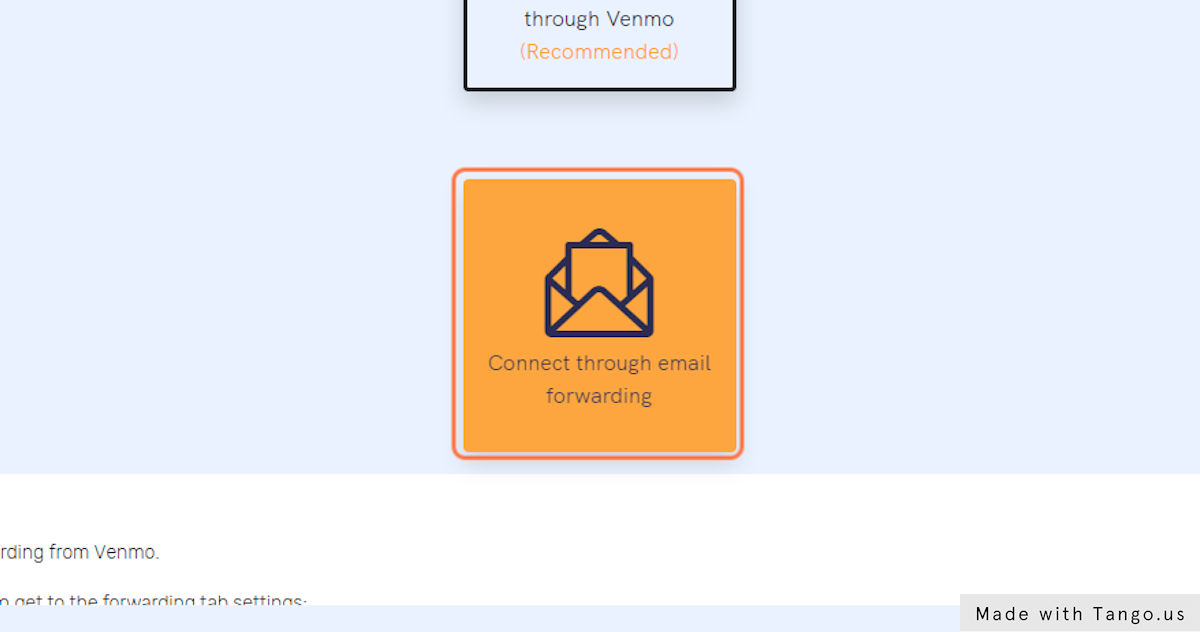
25. Copy input titled "******@emrcpts.com"
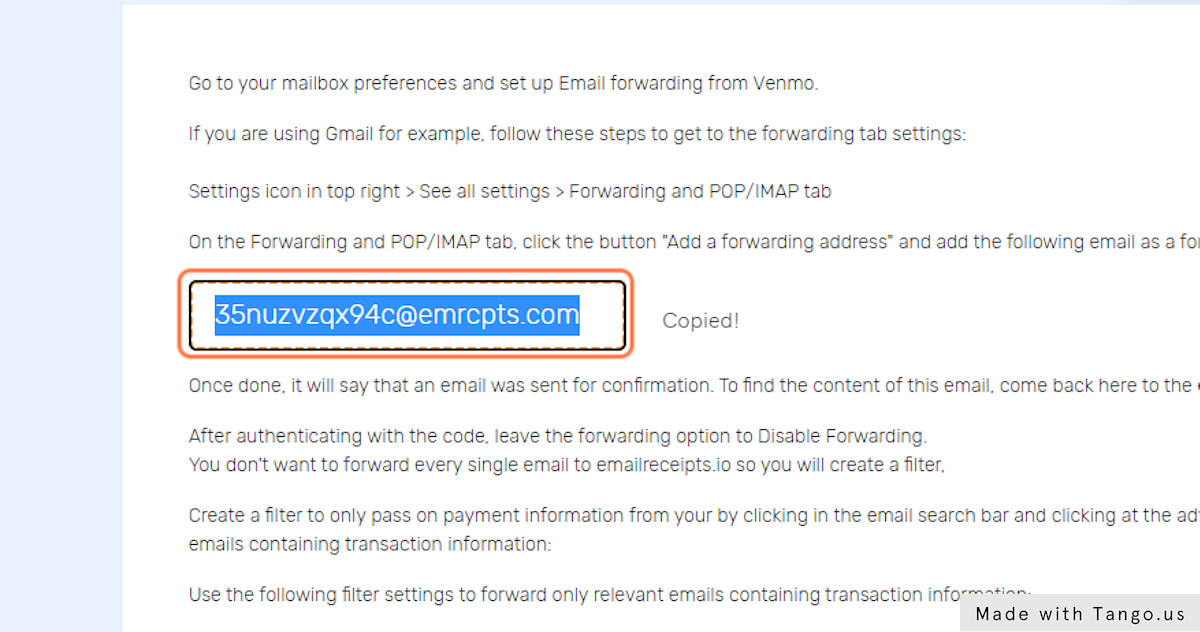
26. Click on Search: Inbox
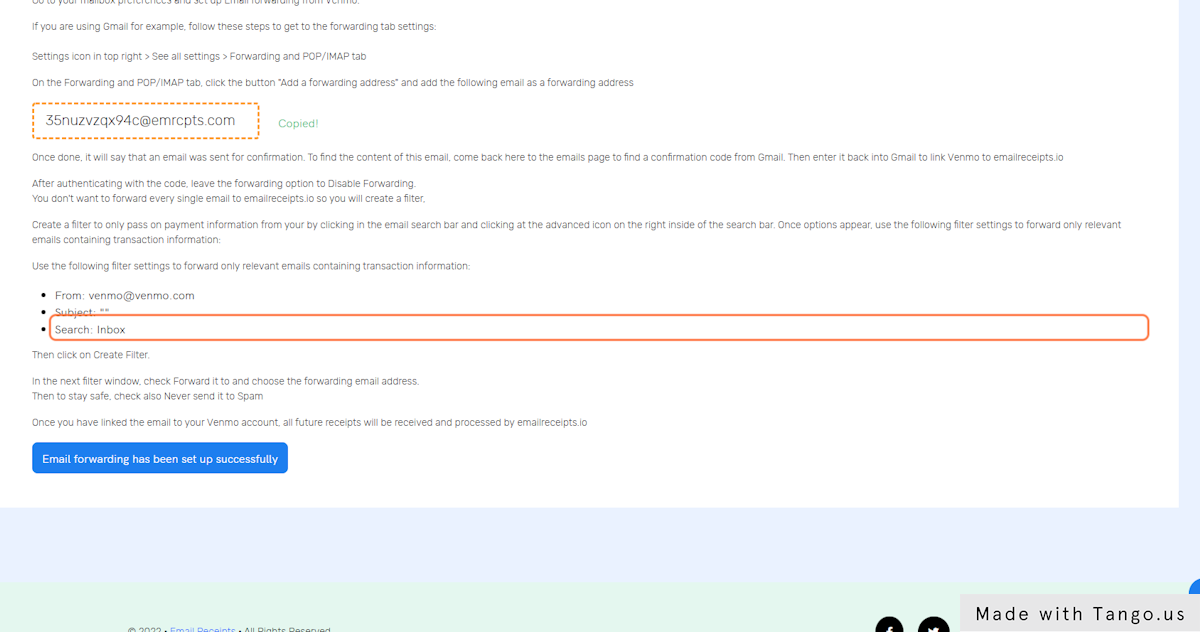
27. Click on Settings
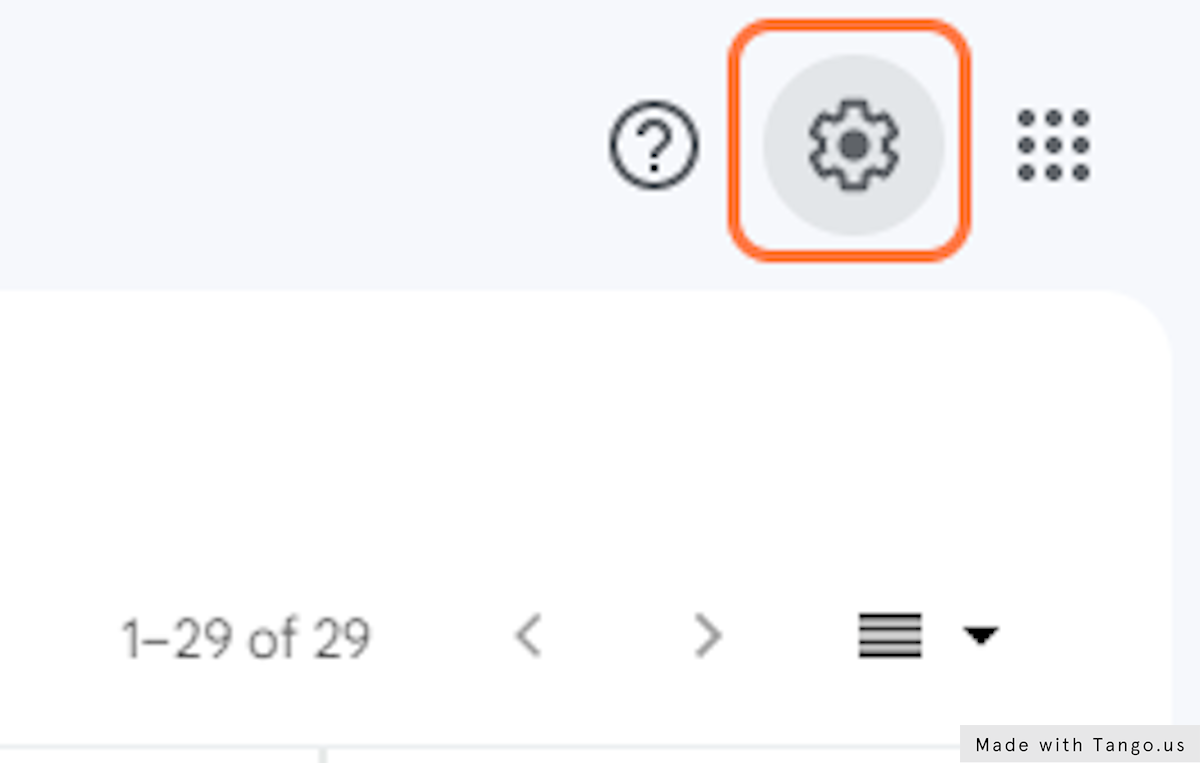
28. Click on See all settings
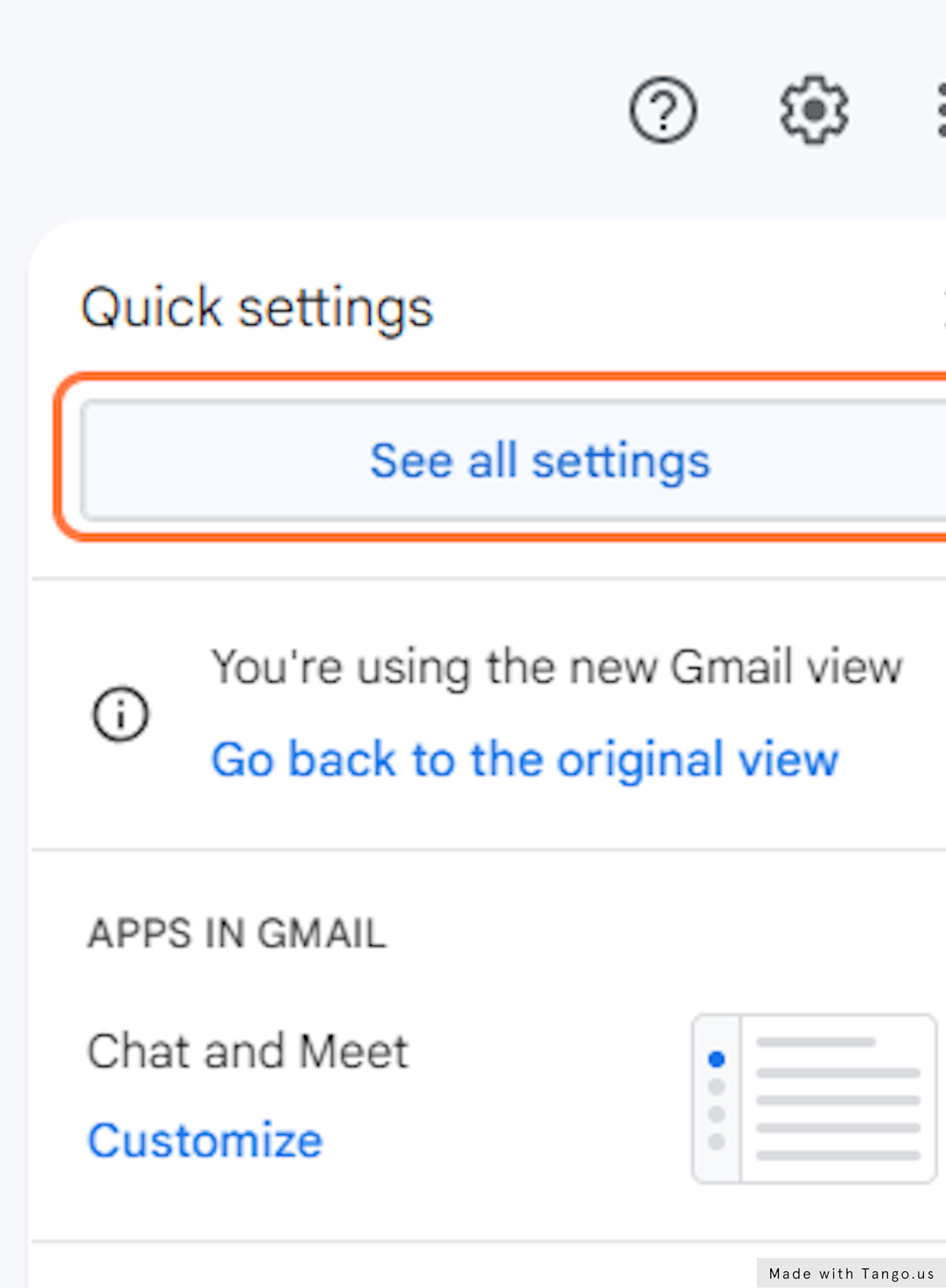
29. Click on Forwarding and POP/IMAP
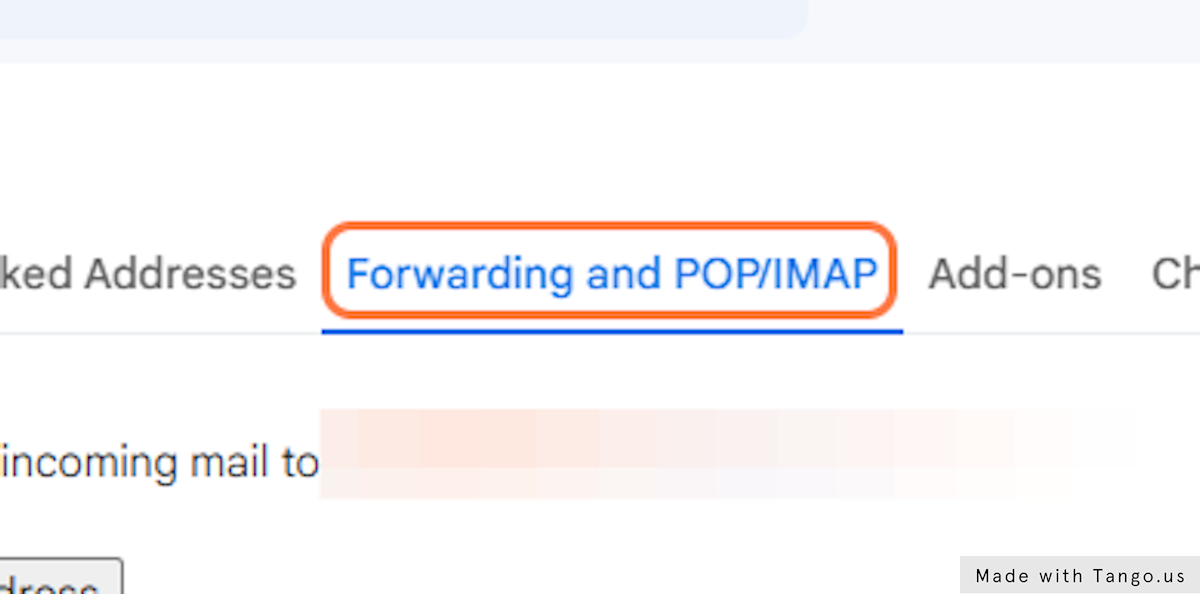
30. Click on Add a forwarding address
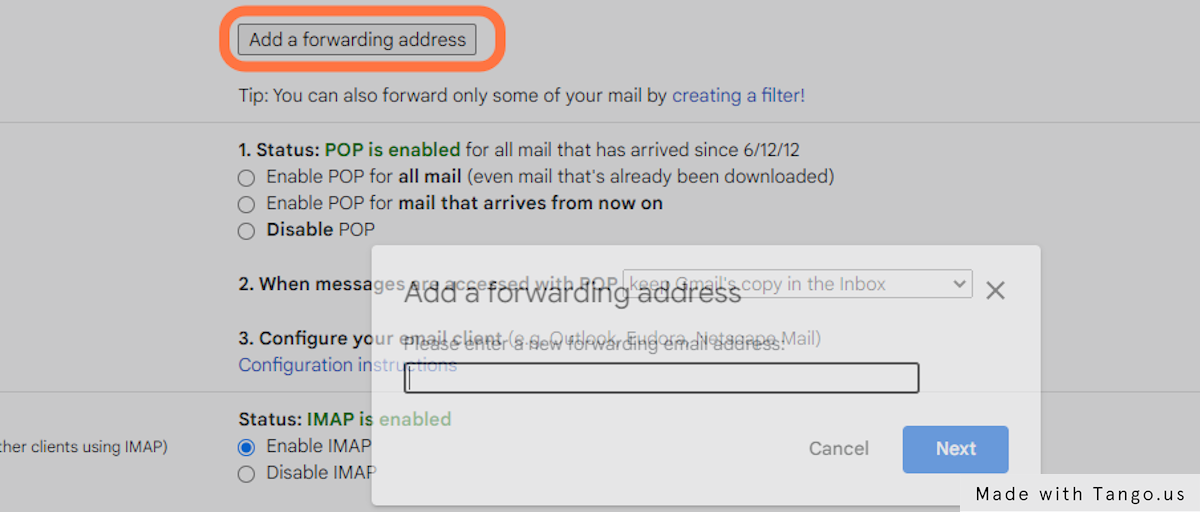
31. Paste "*****@emrcpts.com" into input then Click on Next
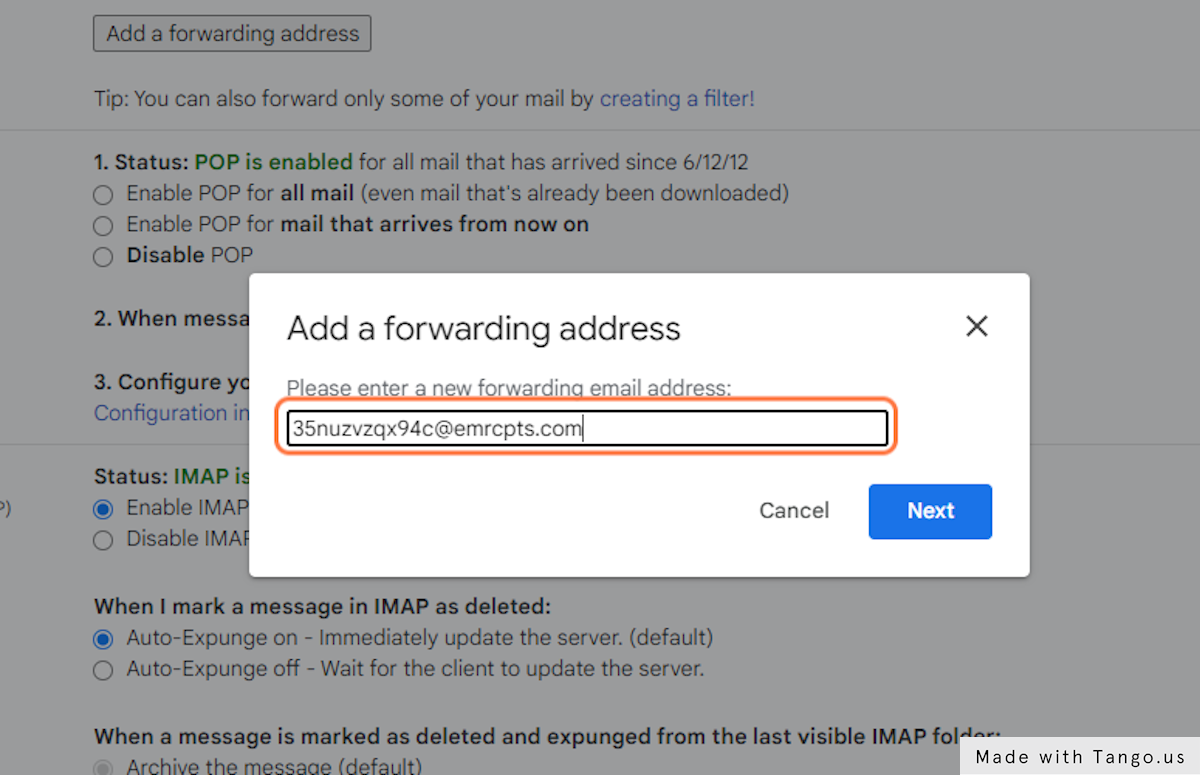
32. A popup window will open asking you to confirm: Click on Proceed
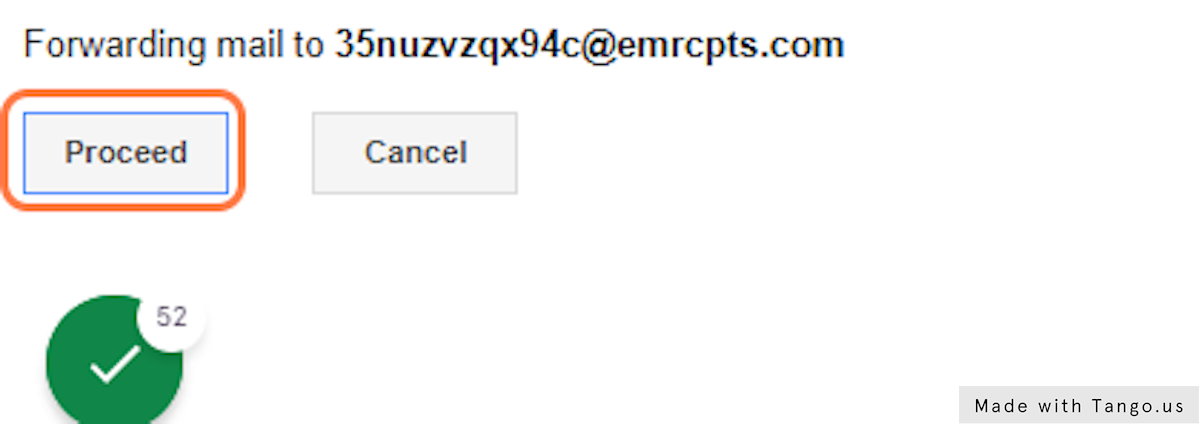
33. Click on OK to confirm
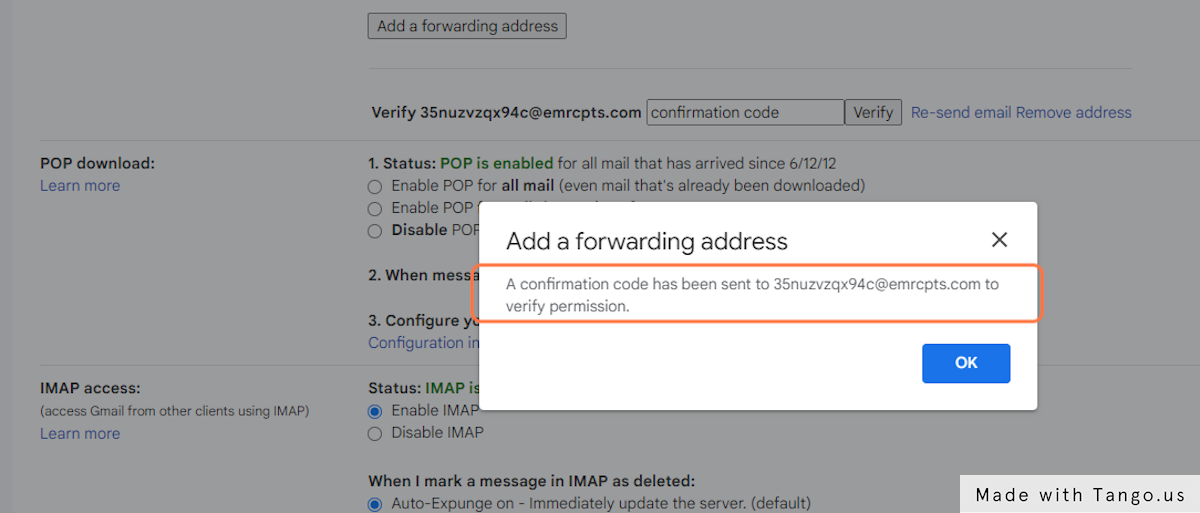
34. Click on Emails to find the email sent for verification
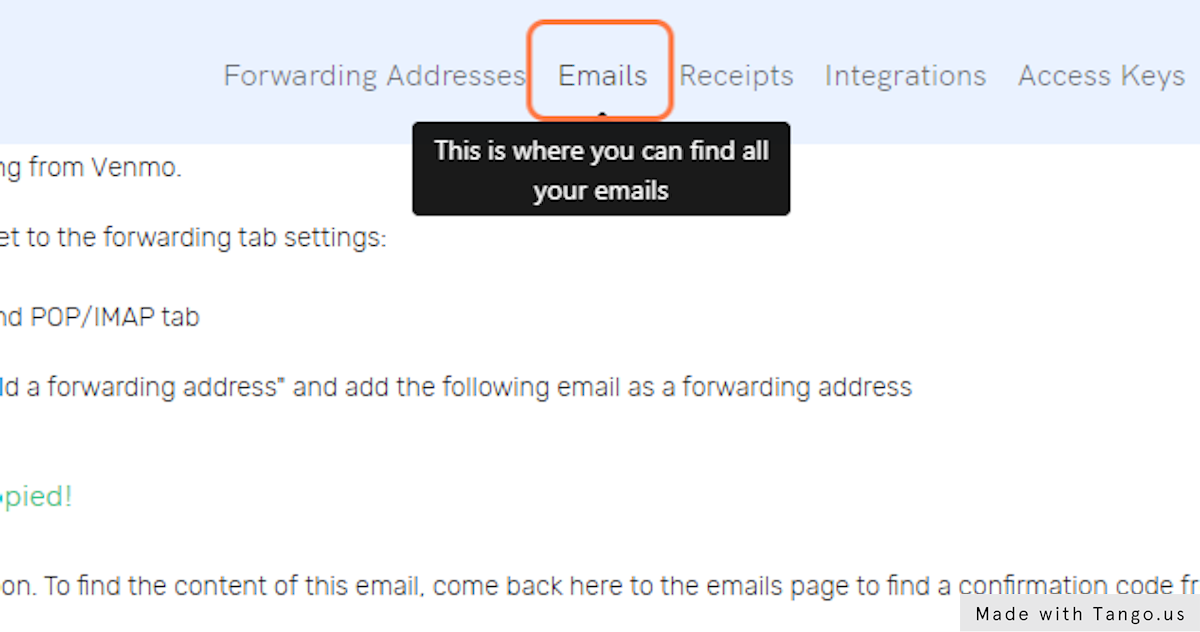
35. Click on View Emails of the appropriate linked financial account
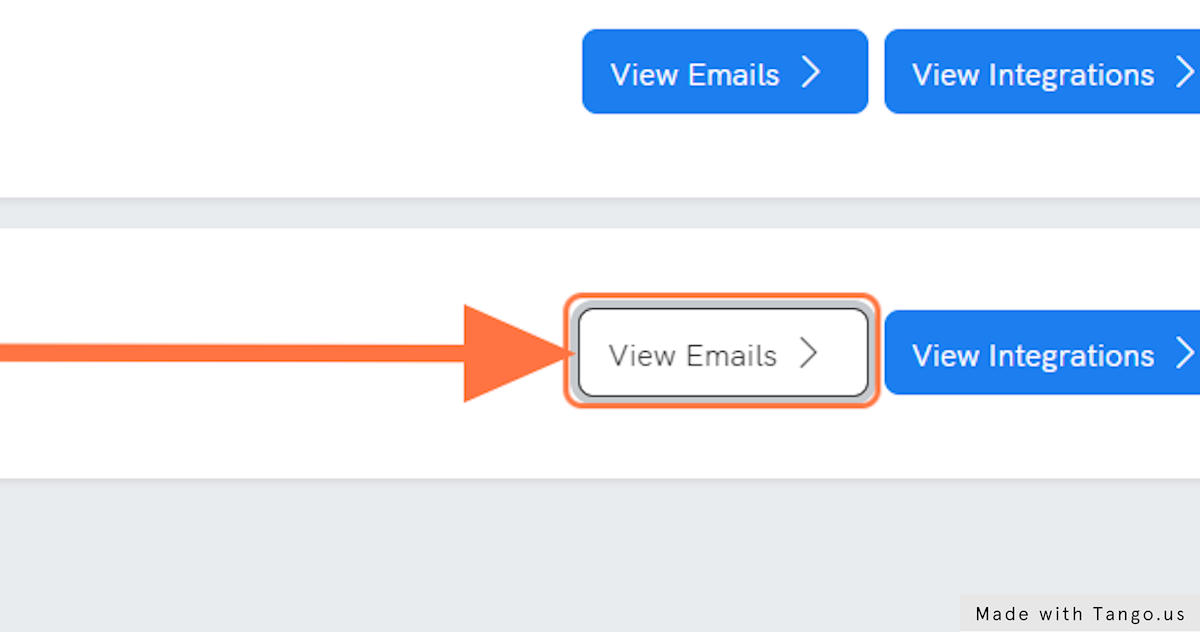
36. By now, U should have 2 emails in your dashboard: 1 email receipt and 1 email confirmation
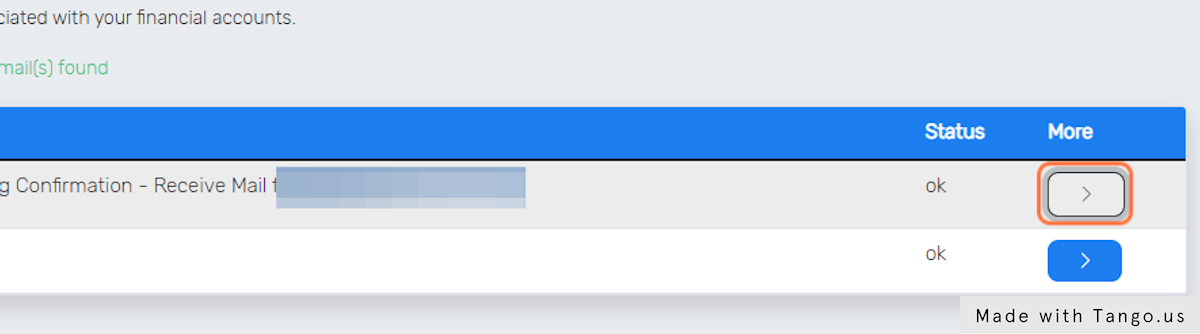
37. Copy the confirmation code from your email subject or inside the email body
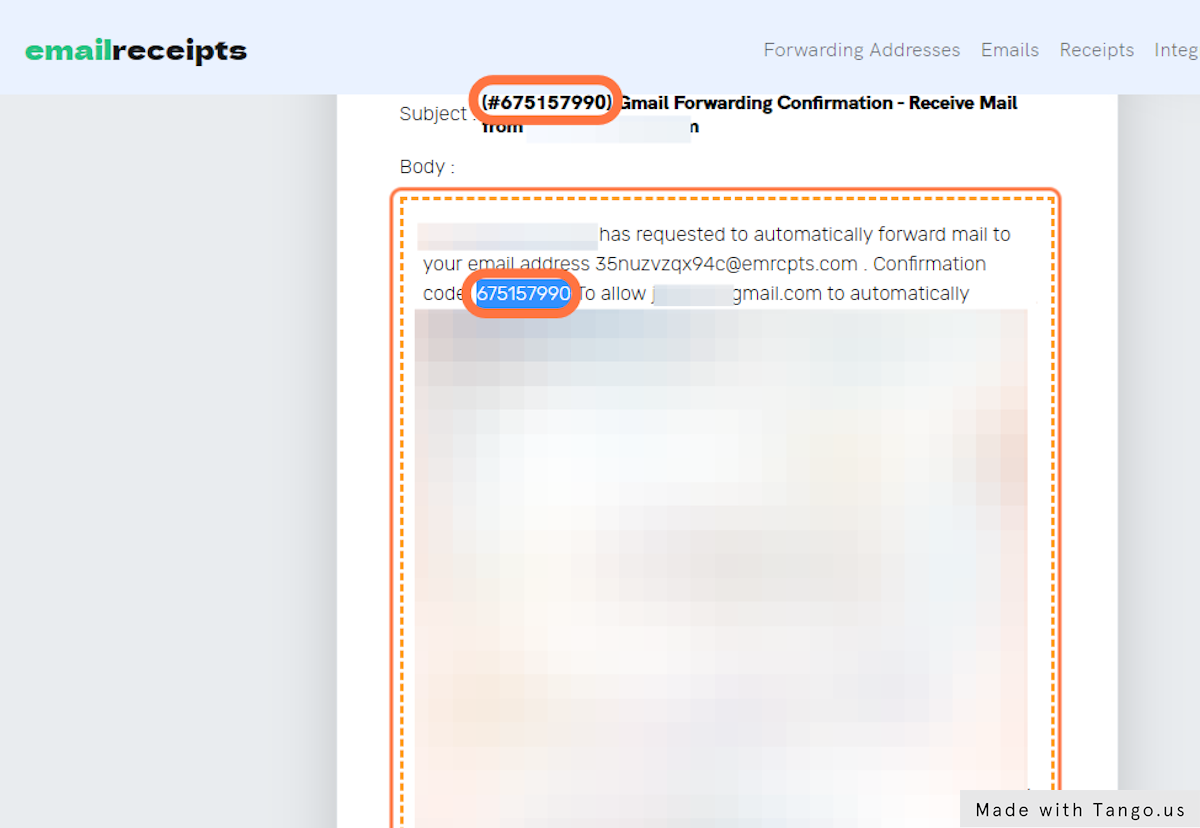
38. Go to your mailbox Settings, Paste/Type in the code then Click on verify
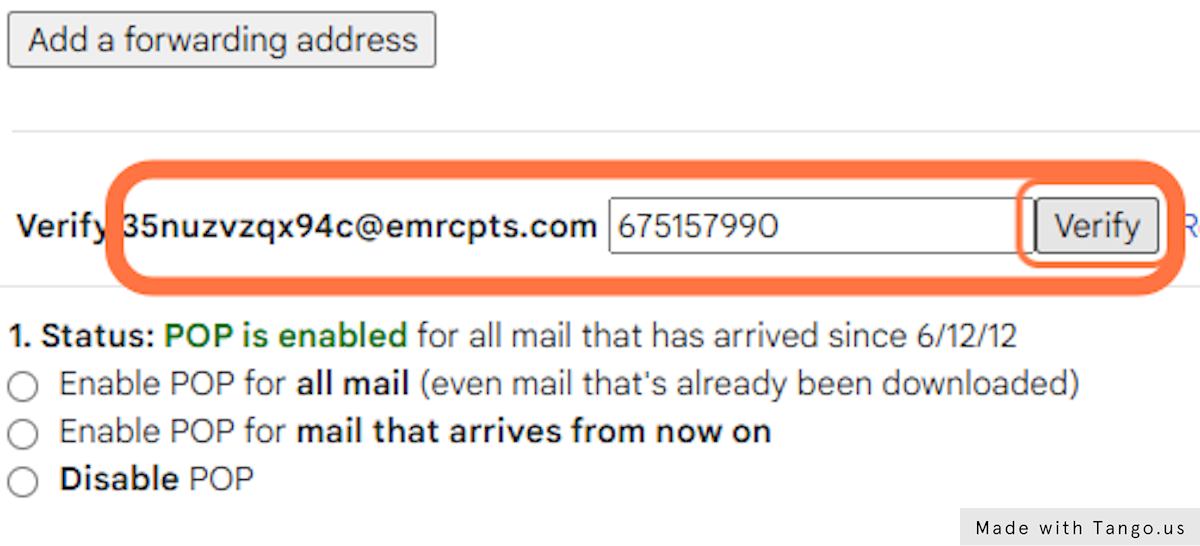
39. Click on Search / Advanced search options to setup a filter so you can only forward email receipts
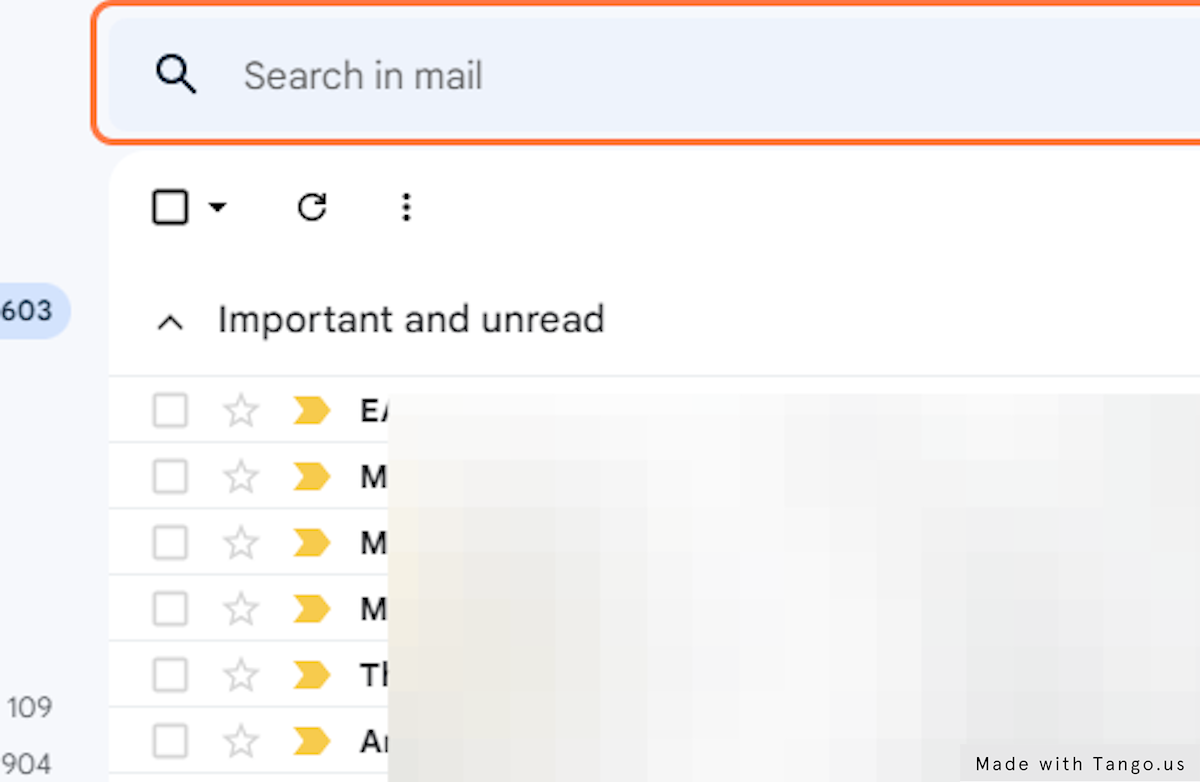
40. Type your financial institution email, the email subject used in transaction emails for your institution
If you do not know the right subject keywords your institution uses, leave it blank.
Or if for example, the subject always contains "paid" or "sent" etc.
Use the keyword and add double quotes to emphasize it.
Note: U should also click on search first to make sure the results coming in are what you need to be forwarding.
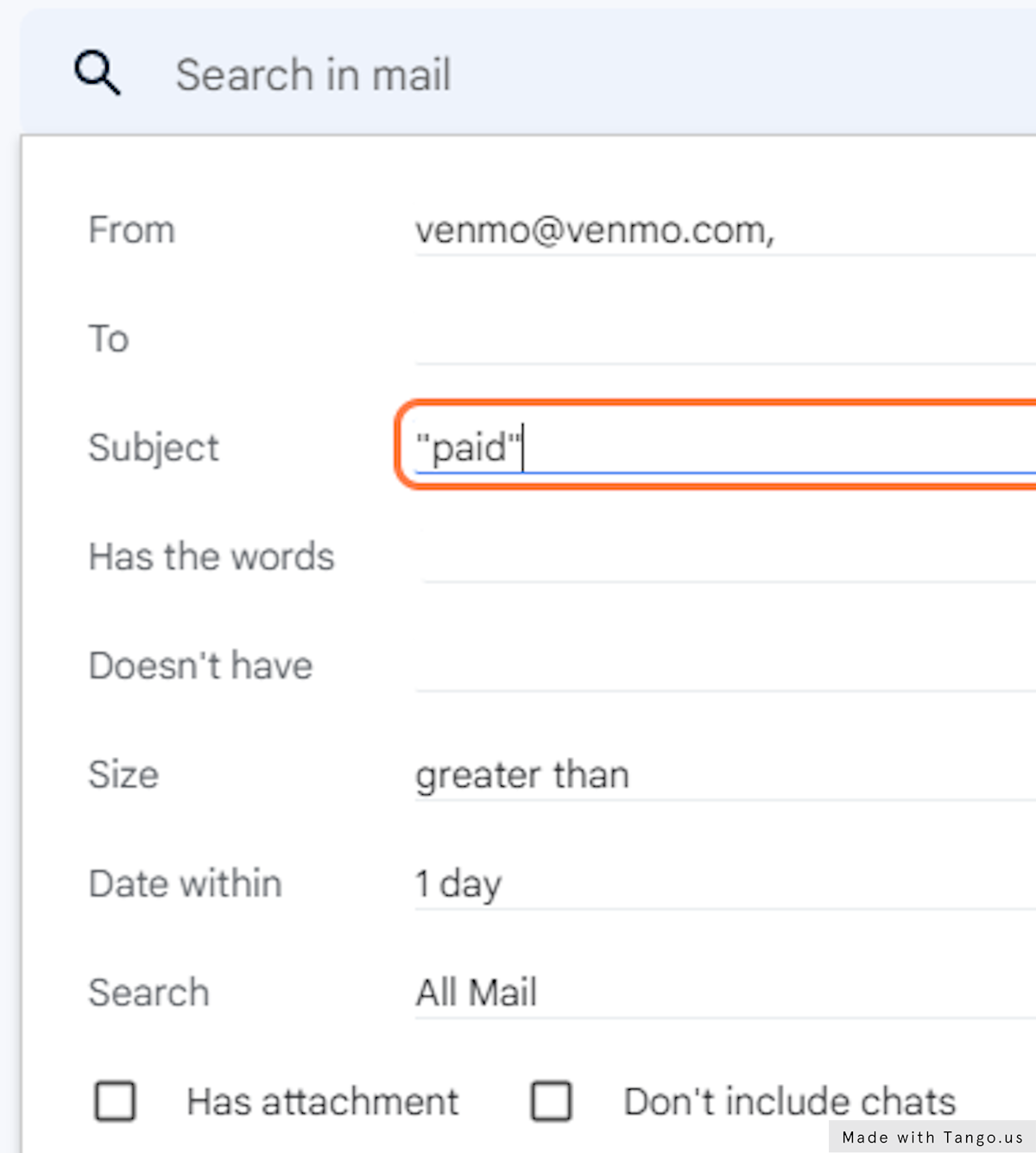
41. Click on "Create Filter"
Note: U should also click on search first to make sure the results coming in are what you need to be forwarding.
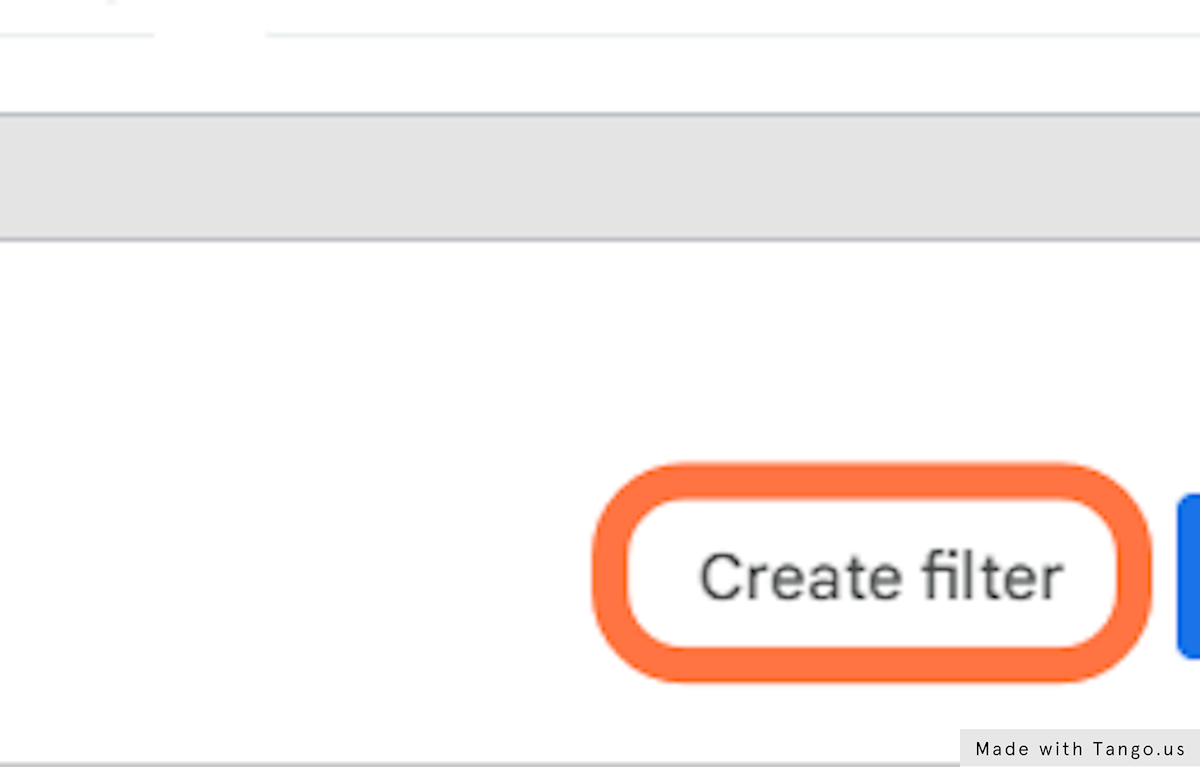
42. Choose the address to Forward all future emails that fit the criteria of the filter created then check it
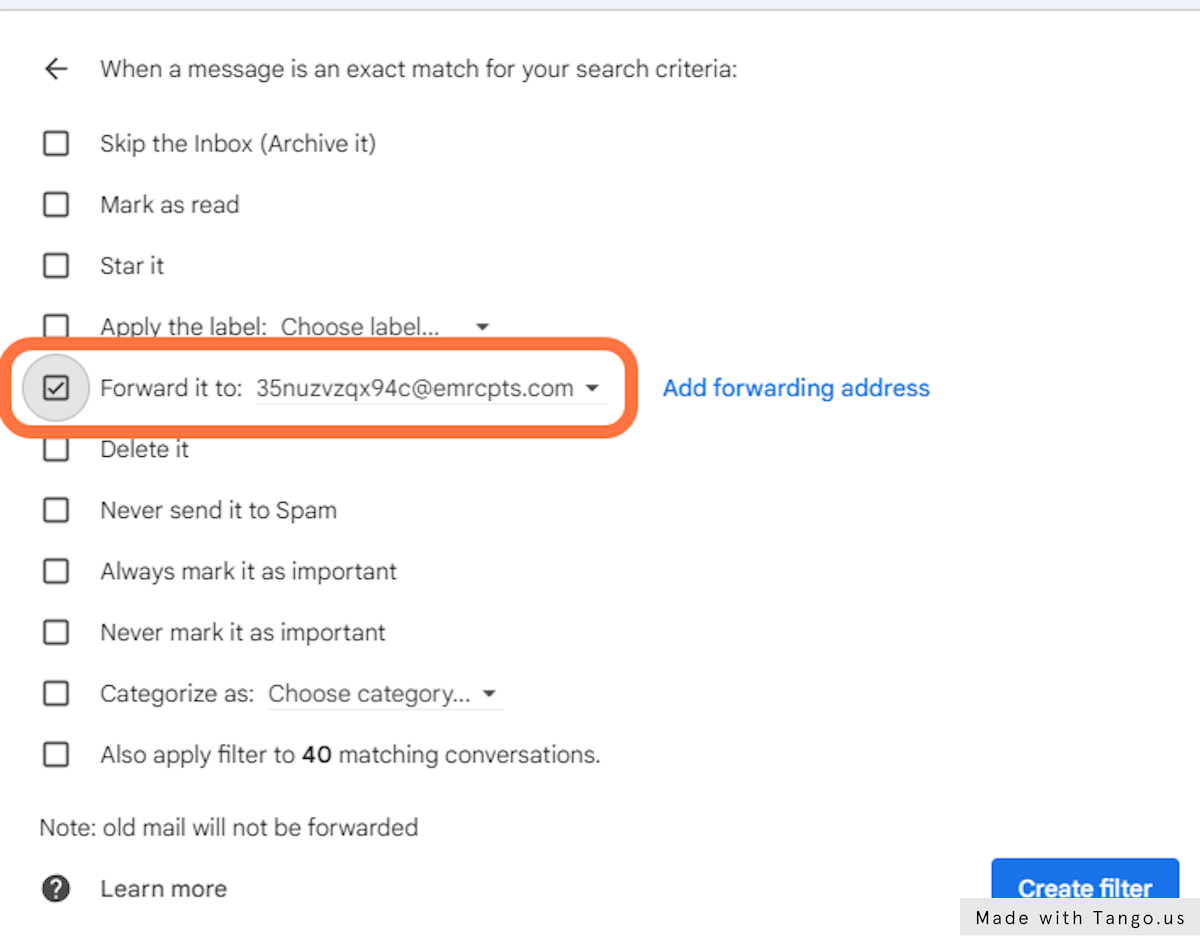
43. Once you have clicked on "Create filter", pat yourself on the back because you are done
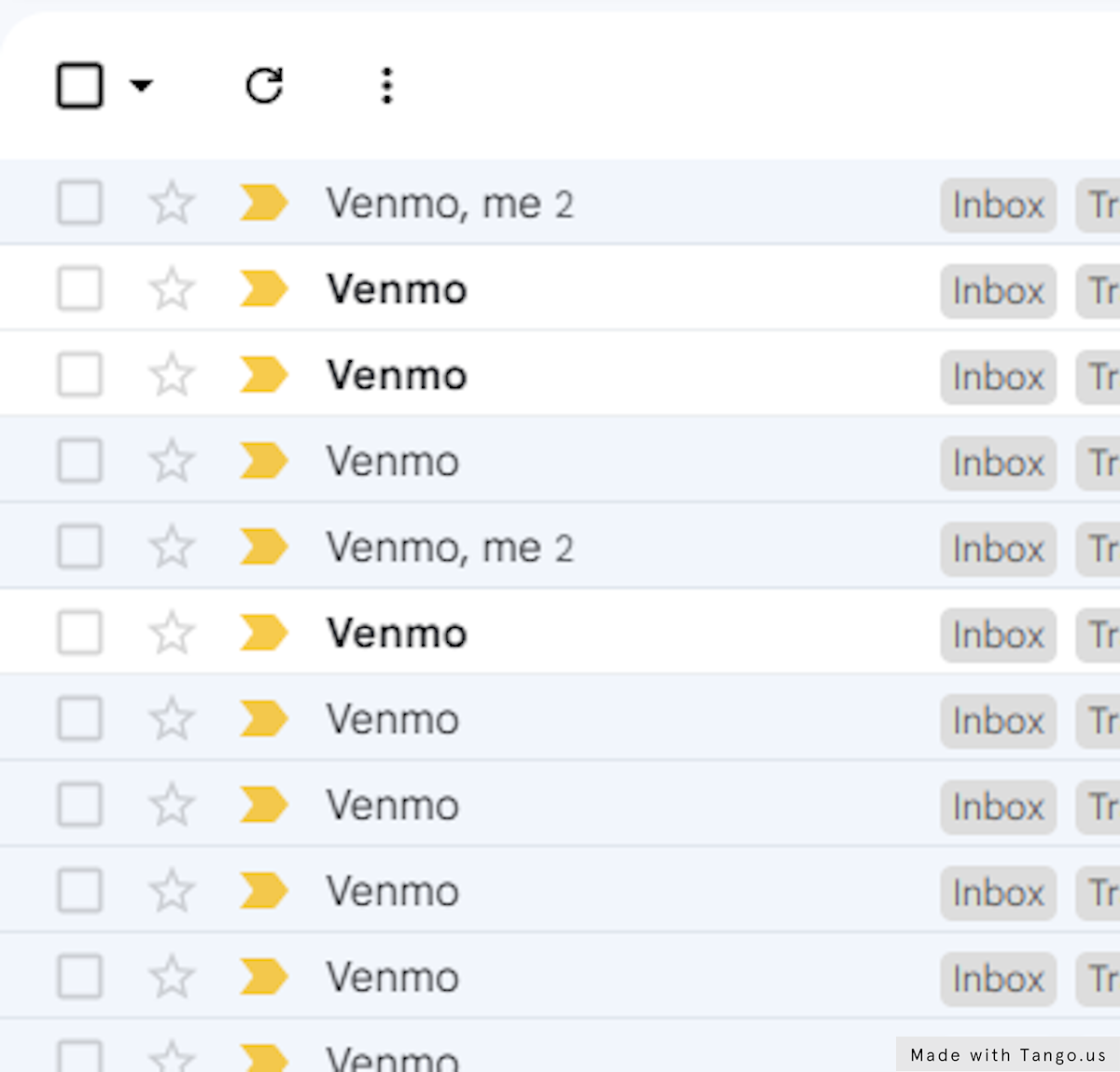
Congratulations, you did it. Pat yourself on the back.